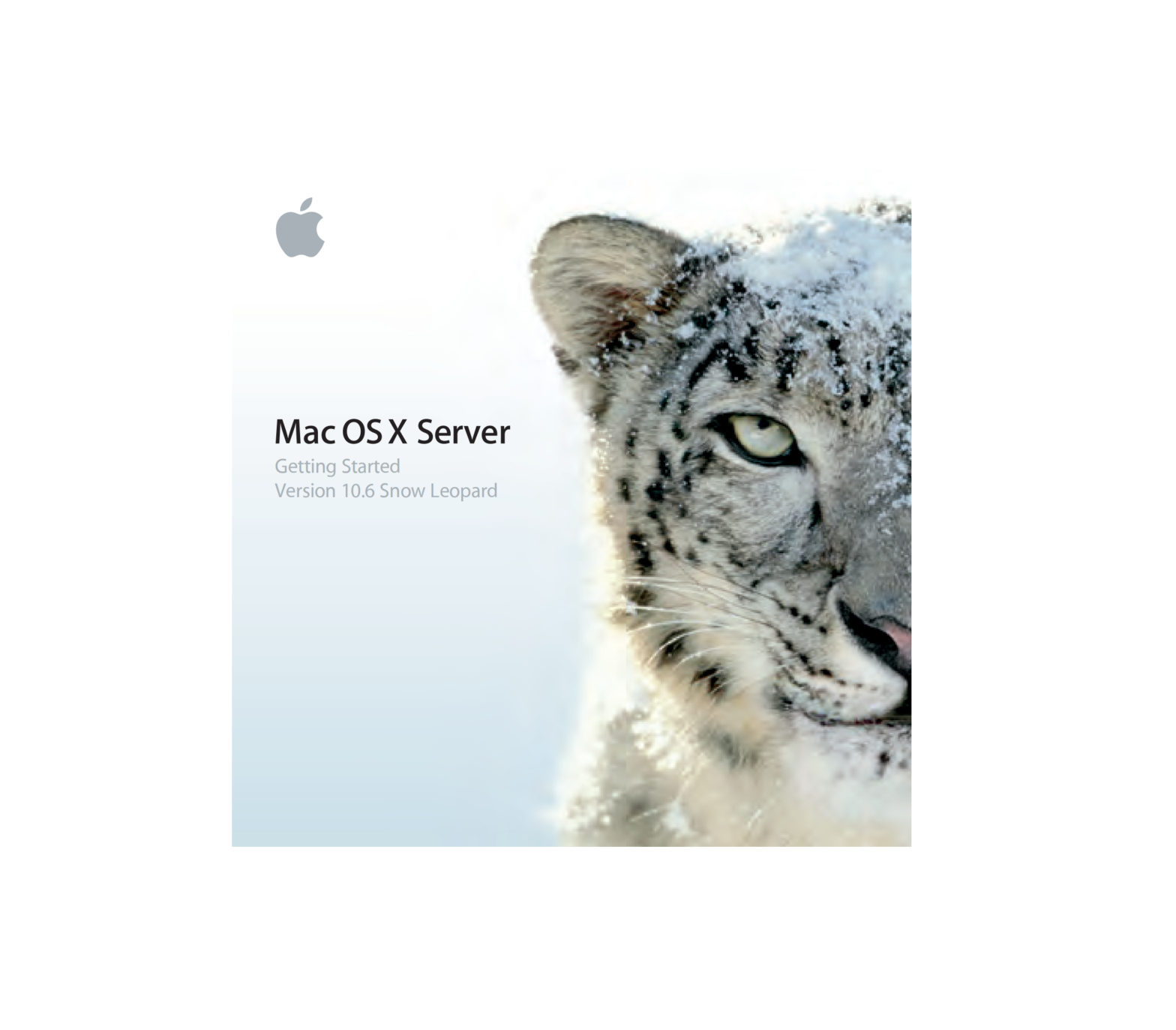Apple Mac OS X Server Getting Started Version 10.6 Snow Leopard
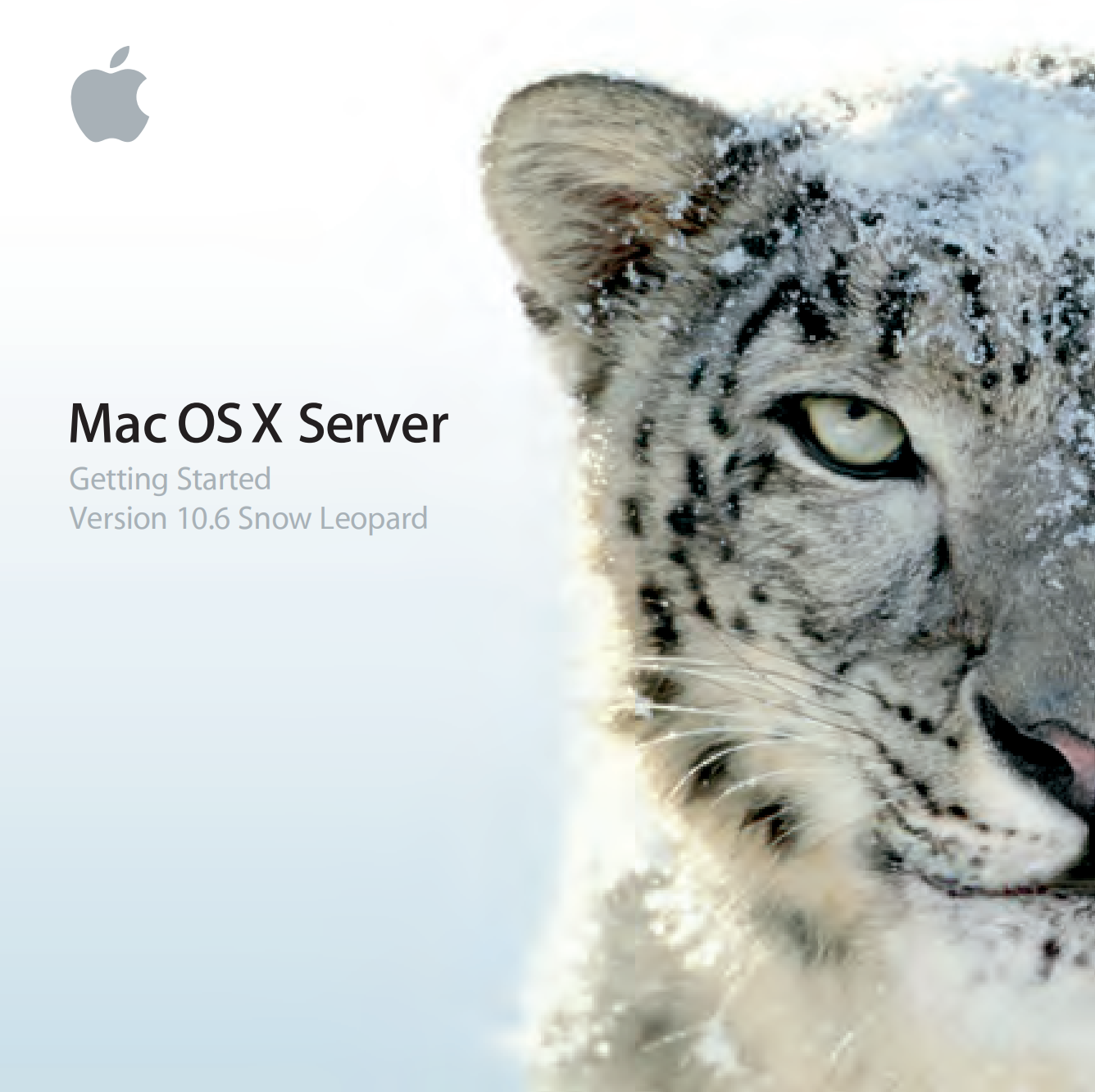
Introducing Mac OS X Server
Mac OS X Server has everything you need to provide standards-based workgroup and Internet services, making it ideal for education, small businesses, and large enterprises.
Mac OS X Server version 10.6 Snow Leopard combines intuitively simple Macintosh ease of use with a mature, stable UNIX foundation. It provides an extensive array of services that support Macintosh, Windows, and UNIX client computers over a network.
With Snow Leopard Server, small organizations and workgroups without an IT department can take full advantage of the benefits of a server. Even a nontechnical user can set up and manage Snow Leopard Server for a group. Other users in the group can automatically configure their Macs to get services from Snow Leopard Server. Snow Leopard Server has advanced configuration options and management tools for IT professionals as well.
What’s New in Snow Leopard Server
Mac OS X Server v10.6 Snow Leopard offers major enhancements in several key areas:
- 64-bit computing
- OpenCL
- Podcast Producer 2
- Wiki Server
- iCal Server 2
- Address Book Server
- Mail Server
- Mobile Access Server
64-Bit Operating System
To accommodate the enormous amounts of memory being added to today’s servers, Snow Leopard Server has a 64-bit operating system to support up to a theoretical 16 TB of RAM. With more RAM, server applications can use more physical memory and consequently run faster. In addition, the 64-bit operating system dramatically improves the total number of simultaneous system processes, threads, and network connections that the server can use.
Snow Leopard Server supports the latest 64-bit technology on today’s Xserve and Mac Pro systems while maintaining 32-bit support for other systems. On all systems, Mac OS X Server can run 64-bit and 32-bit applications concurrently, address large amounts of RAM, and access 64-bit file systems and math and image libraries.
OpenCL
OpenCL (Open Computing Language), allows developers to efficiently tap the vast gigaflops of computing power in the graphics processing unit (GPU). With GPUs approaching processing speeds of a trillion operations a second, they’re capable of considerably more than just drawing pictures. Unlike other server operating systems, Mac OS X Server is specifically designed to use the GPU for graphics rendering, podcast effects and transitions, and drawing the user interface for Mac OS X Server itself. OpenCL lets developers apply GPU power in high-performance computing applications like genomics, video encoding, signal processing, and simulations of physical and financial models.
Podcast Producer 2
Podcast Producer 2 simplifies the process of recording content, encoding, and publishing high-quality podcasts for playback in iTunes and on iPod, iPhone, and Apple TV. Users control recording of lectures, training, presentations, or any other audio and video projects. Podcast Producer then automatically encodes and publishes the recording based on your workflow. With Snow Leopard and Snow Leopard Server, Podcast Producer 2 gains an easy-to-use graphical workflow editor, dual video recording, Podcast Library, a web-based application to control recording, and optional failover configuration for high availability.
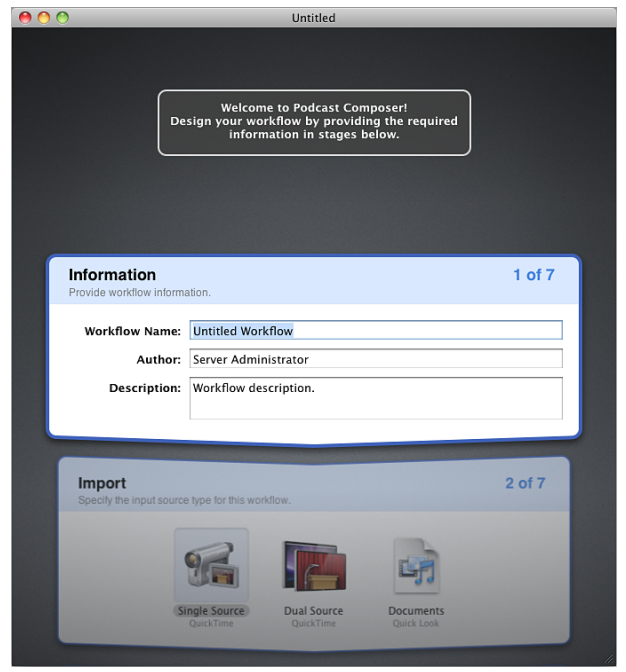
The graphical workflow editor, Podcast Composer, leads you through the steps of defining video-based Podcast Producer workflows. You graphically choose the intro, title, and exit videos; specify different transitions and effects between videos; and view real-time titles and effects. You can add watermarks and overlays to your Podcast content. Your workflow also specifies encoding formats and targets distribution via wiki, iTunes U, or Podcast Library for your finished podcast.
Podcast Producer 2 lets users record dual video sources using the Podcast Capture application on a Mac or the new Podcast Capture web application on a Mac, iPhone, or Windows computer. Apple provides several picture-in-picture templates, or you can create your own.
Podcast Library lets your server store podcasts and deliver them to viewers through RSS and Atom feeds. For example, your podcasts can feed directly from your server through iTunes U. Atom feeds simplify distributing multiple podcast versions, such as iPod, Apple TV, and audio only, because each Atom feed can contain multiple versions and the viewer’s playback device automatically picks the best version.
Podcast Producer 2 and the services it relies on, including Xgrid, can be configured for high availability by setting up failover servers and using an Xsan file system.
Wiki Server 2
Mac OS X Server includes web services that make it easy for users to create and distribute information through shared wiki websites. Users can easily view, search, and edit wiki content in their web browsers. They can add, delete, edit, and format wiki content naturally—without knowing markup codes or special syntax. With a few clicks, they can attach files and images, publish to podcasts, assign keywords, and link to other wiki pages or other websites.
Snow Leopard Server provides each wiki user with a convenient wiki portal, called My Page, for viewing and creating wikis and blogs, using web calendars, tracking wiki updates, and accessing webmail.
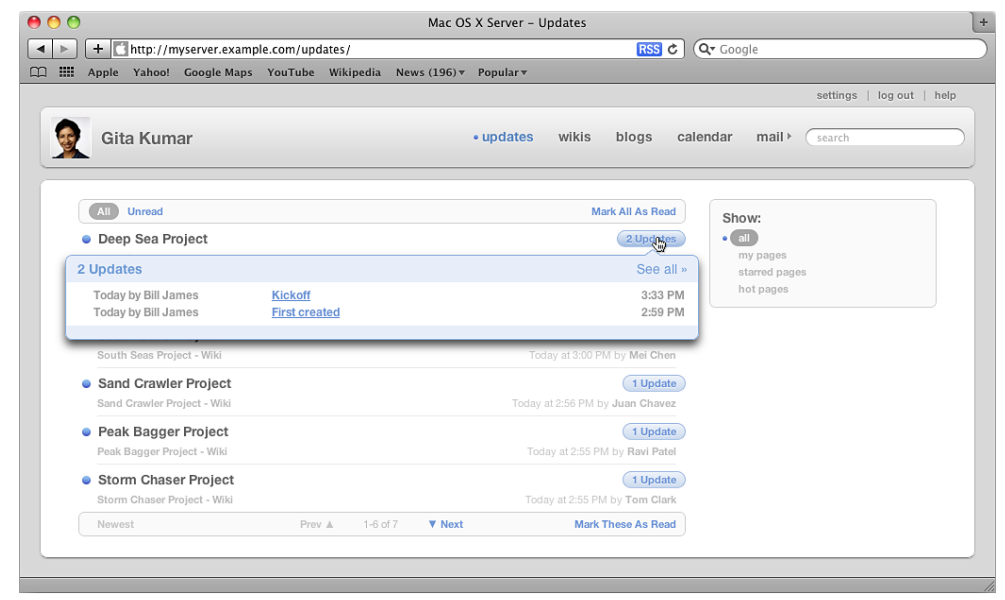
Mac OS X Server’s single sign-on authentication means a user only needs to enter a name and password once to access all private wikis. Users don’t need administrator passwords to create public and private wikis, and the creator of a private wiki controls access to it.
Users can search across multiple wikis. They can also see Quick Look previews of wiki attachments in the browser window, even if they don’t have applications that open the attachments.
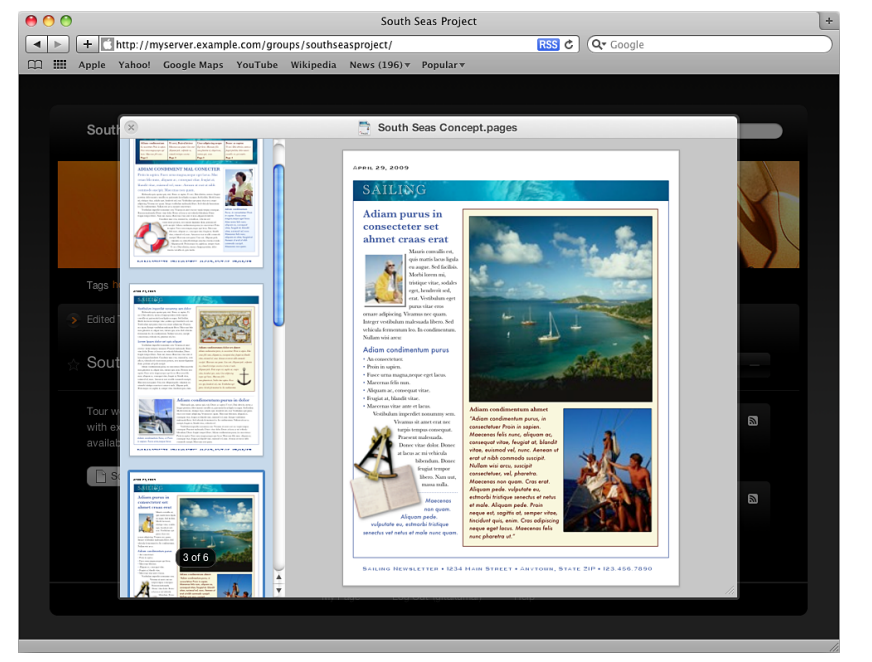
Snow Leopard Server also has new wiki and blog templates optimized for iPhone. Besides being better able to view wiki and blog pages, iPhone users can now track wiki page changes and add comments and tags.
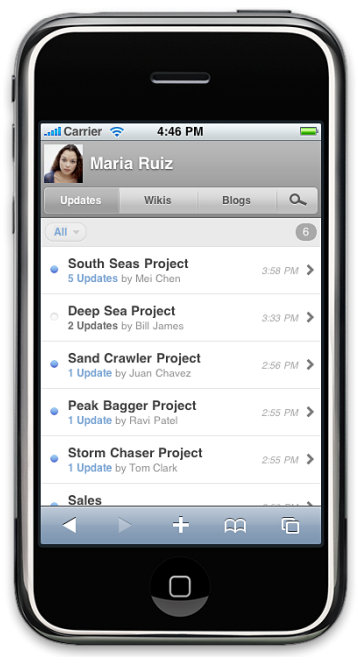
When users create events in personal and group web calendars, Snow Leopard Server lets them invite other users and assists by looking up invitees and showing their availability. Snow Leopard Server also allows multiple calendars per user and per group.
iCal Server 2
iCal Server makes it easy to share calendars, schedule meetings, and coordinate events within a workgroup, a small business, or a large organization. Colleagues can check each other’s availability, propose and accept meetings, book conference rooms, reserve projectors, and more. iCal Server sends meeting invitations with agendas or to-do lists, and tabulates replies.
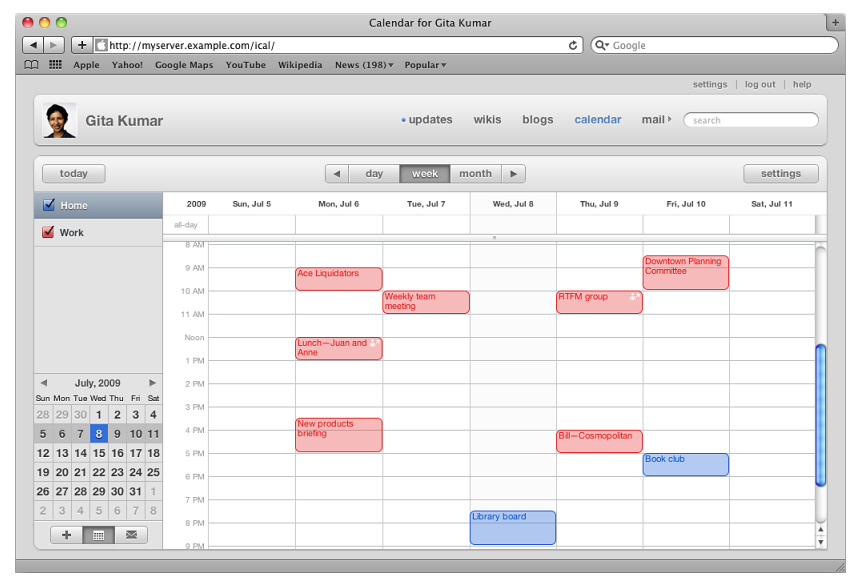
Snow Leopard Server adds push notifications, the ability to email event invitations to non–iCal Server users, integration with Calendar on iPhone, and a web application that lets users access their calendars from any computer with a web browser. iCal Server also integrates with the iCal application in Mac OS X and third-party calendar applications that support the standard CalDAV protocol.
Address Book Server
Snow Leopard Server introduces Address Book Server, which allows users to find contact information in an address book across multiple computers without the schema limitations and security issues associated with LDAP.
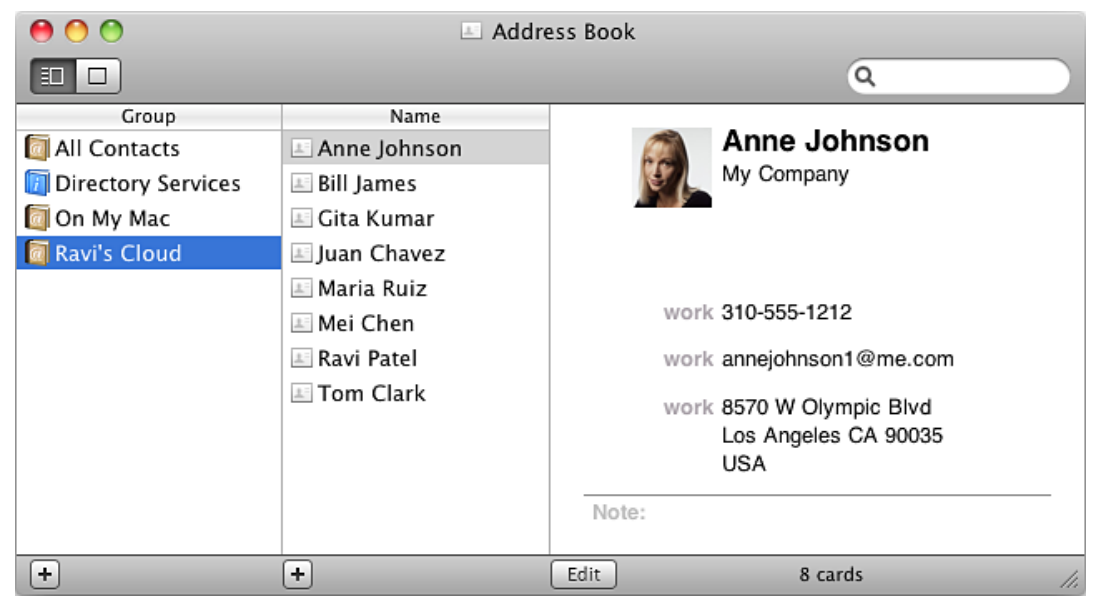
Users can view and add contact information in a server-based address book by using the Address Book application on any Mac with Snow Leopard. Address Book Server can also allow Snow Leopard users to find public contact information in directory servers that your server is connected to. Users of other computers can access address books on your server using third-party applications that are compatible with the CardDAV open standard.
Mail Server
Snow Leopard Server boosts its Mail Server performance, reliability, and scalability with a new, open standards–based engine designed to handle thousands of simultaneous connections. In addition, Mail Server is enhanced to include push email, server-side email rules, and vacation messages.
Mobile Access Server
Snow Leopard Server has a Mobile Access Server that can give mobile users secure access to your private services without inconvenient VPN connections. You specify whether users can access private mail, web, iCal, and address book services. Users connect to the reverse proxy Mobile Access Server on the Internet, and it makes secure connections on their behalf to services that Mac OS X Server provides on your private network.
Snow Leopard Server in Small Business
A single server with Mac OS X Server can provide all the services needed by computer users in a small business. The server and users’ computers are all connected to a private local network that shares a DSL or cable Internet connection. The Internet connection can be shared through an AirPort Extreme Base Station (802.11n) or a Time Capsule, through a router from the Internet service provider (ISP) or computer retailer, or through the server. The next few pages illustrate and describe these configurations.
Single Server with AirPort Extreme
The following illustration shows Mac OS X Server and users’ computers and iPhones sharing an Internet connection through an AirPort Extreme Base Station (802.11n).
The base station connects to the Internet through a DSL modem or cable modem and connects to the local network to share the Internet connection with the server and users’ computers. The server and some of the users’ computers have wired connections to the local network, and other users’ computers connect to the local network wirelessly through the base station. The server and users’ computers get their network addresses from the base station’s DHCP server. They get DNS name service from the ISP.
The base station also protects the server and all users’ computers against malicious attacks from the Internet by blocking communications that originate outside the local network. However, the base station is configured to allow incoming communications for some services. For example, the base station allows the server’s mail service to receive email from outside the local network.
All the wired and wireless computers on the local network get services from Mac OS X Server.
The server provides user and group accounts, shared folders, server-based address books, shared calendars, instant messaging, and wikis with user portals, web calendars, and blogs. The ISP doesn’t provide enough email addresses for everyone in the organization, so the server provides email addresses and mail service.
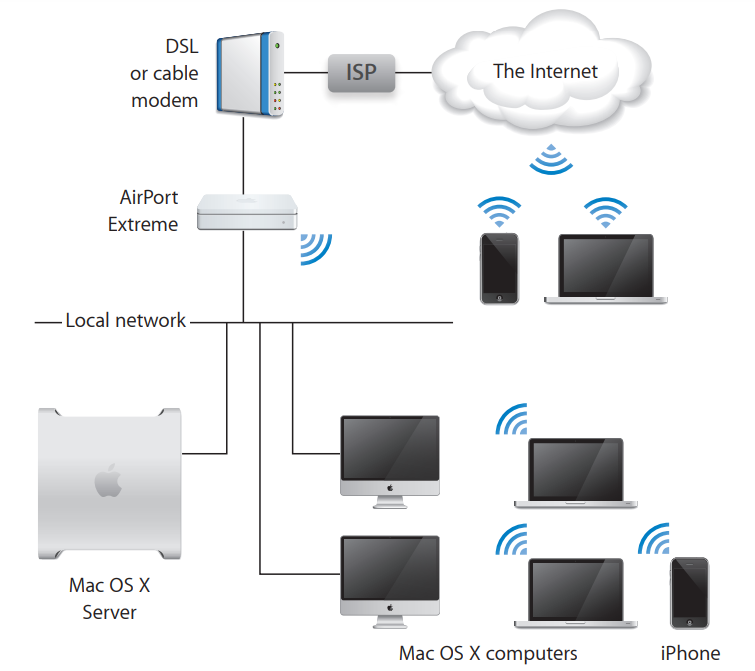
Users with Mac OS X Snow Leopard or Leopard use Time Machine to back up their Macs to an external hard drive (not shown) attached to the server.
Some users have their portable computers and home computers set up to connect to the server’s VPN via the Internet. This gives them secure remote access, while traveling or working at home, to all the services that the server provides on the local network. iPhone users check wikis and blogs while they’re roaming.
Single Server with a Network Router
The next illustration shows Mac OS X Server and users’ computers and iPhones sharing an Internet connection through a wireless router from the ISP.
The wireless router in this configuration takes the place of the AirPort Extreme Base Station in the previous configuration. The wireless router has a built-in DSL or cable modem that connects to the Internet. The router has wired and wireless connections to the local network to provide Internet access to the server and users’ computers and iPhones. The router includes a DHCP server that provides network addresses to the server and to the users’ computers and iPhones.
In this configuration, the server’s firewall blocks malicious attacks originating outside the local network. The firewall is configured to allow some services to receive incoming communications. For example, iChat service can receive instant messaging invitations from Google Talk users via the Internet.
Mac OS X Server provides services to all the wired and wireless computers on the local network. The server provides user and group accounts, shared folders, server-based address books, shared calendars, instant messaging, mail, and wikis with user portals, web calendars, and blogs. Users with Mac OS X Snow Leopard or Leopard use storage space on the server for Time Machine backups.
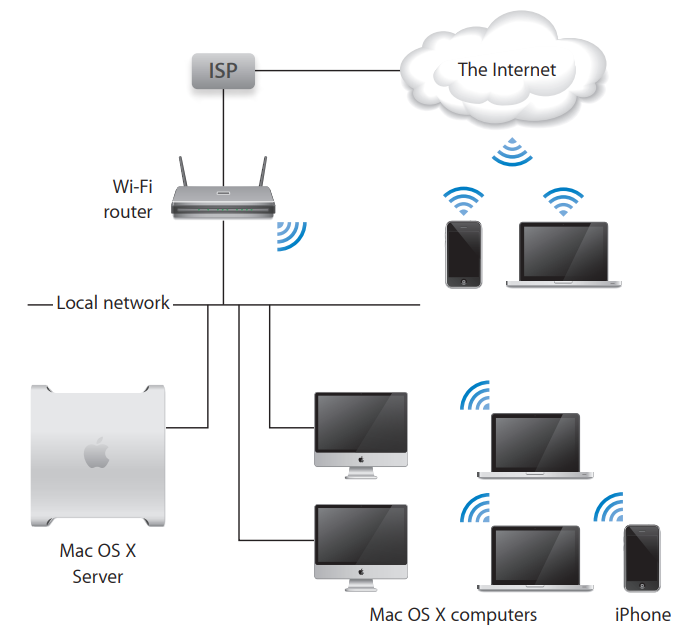
While away from the local network, users with mobile devices can check email, web calendars, wikis, and blogs via Wi-Fi hotspots in libraries, cafes, and airports.
Single Server as an Internet gateway
The next illustration shows Mac OS X Server configured as an Internet gateway to provide Internet access to computers and mobile devices on the local network.
The server’s primary Ethernet port connects through a DSL or cable modem to the Internet, and its other Ethernet port connects to the local network. The server’s DHCP service provides network addresses to users’ computers and mobile devices. Thus the server in this configuration does the job of the AirPort Extreme Base Station or generic router in the previous two configurations.
The server’s firewall is configured to block malicious attacks from the Internet, but does allow incoming email and iChat invitations that originate outside the local network. Besides mail and iChat, the server also provides user and group accounts, shared folders, server-based address books, shared calendars, and wikis with user portals, web calendars, and blogs.
Users with Mac OS X Snow Leopard or Leopard use storage space on the server for Time Machine backups.
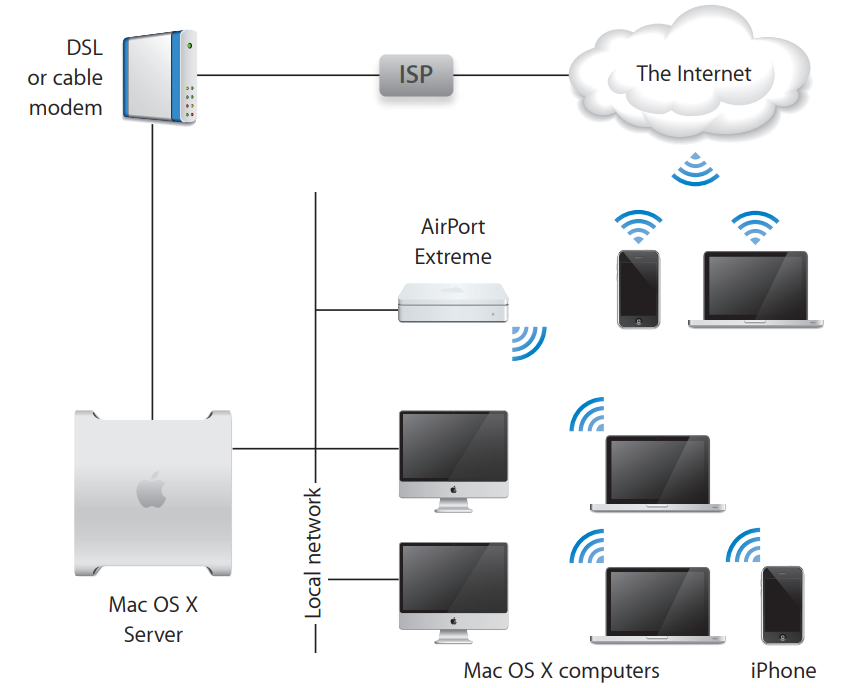
Snow Leopard Server in a Workgroup
The next illustration shows a configuration of Mac OS X Server that serves a department in a large organization. This organization has an IT department that provides DHCP service for assigning network addresses, DNS name service, mail service, Internet access, and a VPN.
Everyone in the department already has a user account provided by the organization’s Open Directory server, so these user accounts have been imported to the department’s server. This means everyone simply uses the user name and password they already know to authenticate for services provided by the department’s server. Those services were set up to use the Kerberos authentication of the Open Directory server, allowing users to log in once per session for all departmental services.
The department’s server provides address book, calendar, and instant messaging services that work with the users’ Mac OS X Address Book, iCal, and iChat applications. The department’s server also provides shared folders and private wikis for groups and projects within the department. Some projects include participants from outside the department. Outside participants use their existing user accounts to authenticate for wiki or shared folder access.
The organization’s servers provide storage for backup, but most users have Mac OS X Snow Leopard and prefer to use Time Machine with the external hard drive (not shown) attached to the department’s server.
The department has some Windows users, who use Internet Explorer, Safari, and FireFox to access wikis, web calendars, and blogs. Shared folders appear as mapped drives in their Network Places. They have also set up their PCs to use the department server’s Jabber instant messaging.
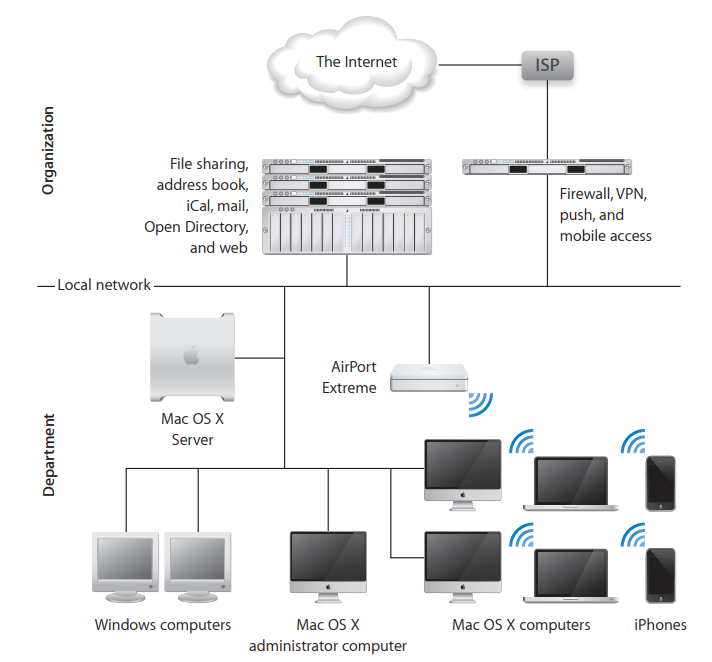
Basic Applications and Utilities
After setting up Snow Leopard Server, you can manage users and groups, change essential service settings, and perform other basic server administration tasks using the applications and utilities described below. For information about using them, see the other chapters in this book.
Important: If you have versions of these applications and utilities from Mac OS X Server v10.5 Leopard or earlier, do not use them with Snow Leopard Server.
| Applications and utilities for server administrators |
| iCal Server Utility (in /Applications/Server/)
Create, edit, and delete the locations and resources that users can reserve when they schedule meetings in shared calendars hosted by iCal Server. |
| Server Assistant
Set up Mac OS X Server for the first time. Install Mac OS X Server on a remote computer. |
| Server Preferences (in /Applications/Server/)
Manage users and groups, customize services and system information, and monitor server activity. |
| Server Status widget for Dashboard
Monitor server activity from any Mac with Snow Leopard. |
| System Preferences (in /Applications/)
Connect your server to a directory server in your organization. Configure Time Machine backup of the server. Configure sharing for a directly connected USB or FireWire printer. |
Advanced Tools and Applications
Besides Server Preferences and the other basic administration applications, Snow Leopard Server includes the advanced administration applications and tools described in the following table. For more information about these tools and applications, open Server Admin and then use the Help menu, or see the Mac OS X Server Resources website at www.apple.com/server/macosx/resources/.
Important: If you have administration applications and tools from Mac OS X Server v10.5 Leopard or earlier, do not use them with Snow Leopard Server.
| Advanced applications and tools for server administrators |
| Directory Utility
Configure advanced connections to directory servers. Open Directory Utility by clicking Edit (or Join) in the Login Options section of the Accounts pane of System Preferences. |
| Podcast Capture (in /Applications/Utilities/)
Record high-quality audio and video from a local or remote camera, capture screen activity, or upload QuickTime files into Podcast Producer for encoding and distribution. |
| Podcast Composer (in /Applications/Server/)
Follow a structured, graphical process to create workflows that control how Podcast Producer generates and distributes podcasts. |
| QuickTime Broadcaster (in /Applications/)
Capture live audio and video that works seamlessly with QuickTime Streaming Server for highquality network broadcasting. |
| RAID Admin (in /Applications/Server/)
Set up and monitor Xserve RAID hardware. |
| Server Admin (in /Applications/Server/)
Change advanced service settings, configure advanced services, and manage file share points. Monitor server activity and view detailed service logs. |
| Server Assistant
Set up multiple servers automatically, using saved auto setup profiles. Open Server Assistant by using the Server menu in Server Admin. |
| Server Monitor (in /Applications/Server/)
Remotely monitor and manage one or more Xserve systems. |
| System Image Utility (in /Applications/Server/)
Create NetBoot and NetInstall images for Mac OS X and Mac OS X Server computers. |
| System Preferences (in /Applications/)
Connect the server to a directory server in your organization. |
| Workgroup Manager (in /Applications/Server/)
Manage users, groups, computers, and computer groups in advanced server deployments. Manage preferences for Mac OS X users |
| Xgrid Admin (in /Applications/Server/)
Remotely manage clusters, monitor controller and agent activity, and check job status on the grid. |
| Command-line tools
Use UNIX tools to install and set up server software, administer services, manage users, and more. |
Getting Ready for Mac OS X Server
Check the server hardware, set up your network, decide how to manage users and groups, decide which services to provide, and prepare server disks.
Before you install and set up Mac OS X Server, you need to:
- Make sure the computer you want to use as a server meets system requirements (page 30)
- Make sure your Internet connection and local network are ready for your server (page 31)
- Understand the ways you can manage users and groups, and decide which way is right for your circumstances (page 39)
- Learn about the services Mac OS X Server can provide, and decide which basic services you want to set up initially (page 42)
- Prepare disks for installing Mac OS X Server (page 49)
- If your server won’t have a display, or won’t be accessible, you can set up an administrator computer (page 51)
What You Need to Install Snow Leopard Server
To install Snow Leopard Server, you need a Macintosh desktop computer or server with:
- An Intel processor
- At least 2 gigabytes (GB) of random access memory (RAM)
- At least 10 gigabytes (GB) of disk space available Your server needs significantly more disk space—such as a high capacity external hard drive—if you want to allow Snow Leopard and Leopard users to back up their Macs on the server. A server needs even more disk space if you want to back up the server using Time Machine.
- An active connection to a secure network If you’re an experienced system administrator, you can install and initially set up Snow Leopard Server without a network connection if, during setup, you select the option to configure manually and you don’t create an Open Directory master or connect to an existing directory server during initial setup. The server will need a network connection when you set up its directory services.
Some Podcast encoding operations require a compatible graphics card.
Some features have additional system requirements or require additional purchases. For details, see the Mac OS X Server website at www.apple.com/server/macosx/.
Unless you have a site license, you need a unique serial number for each server. You must use a Mac OS X Server v10.6 Snow Leopard serial number, which begins with XSVR-106.
A built-in DVD drive is convenient for installing Mac OS X Server, but you can also attach an external FireWire DVD drive or a Mac that has a DVD drive and is operating in target disk mode.
A display is optional. You can use an administrator computer to install and administer Mac OS X Server on a computer that has no display. For information, see “Preparing an Administrator Computer” on page 51.
Your server doesn’t need to be located where someone has constant access to it. When you need to perform administrative tasks, you can use any Mac that you’ve set up as an administrator computer.
Preparing Your Network and Internet Connection
Before installing and setting up Snow Leopard Server for the first time, you need to get DNS and DHCP services ready for your server. If you’re setting up an independent server for a small organization, you’ll also want to protect it against malicious attacks from the Internet.
Setting Up DNS for Your Server
To allow users to access your server by using its name, the domain name system (DNS) servers for your local network need to be configured to resolve your server’s DNS name to its IP address. Some services provided by your server also require that DNS servers be configured to resolve your server’s IP address to its primary DNS name.
| Conditions that affect DNS setup |
| If users will only access your server from your local network Your server can provide DNS service for your local network (IP subnet). This local DNS service is configured automatically during initial server setup if no existing DNS service can be found for your server. The local DNS service has an entry for the DNS name and IP address you specify for your server during initial setup.
In order for your clients to use the local DNS service that your server provides, you may need to configure this local DNS service and your DHCP server (usually your network router) after you finish initial server setup. If this applies to you, you’ll find more information in the Mac OS X Server Next Steps document that’s generated and placed on the server’s desktop after initial setup. If your server’s local DNS service is all you need, you can skip to the next topic, “Setting Up DHCP for Your Server” on page 35. |
| f you don’t have a domain name like example.com You need a registered Internet domain like example.com if you want to allow Internet users to access services by name. You can purchase one through your ISP or from a public registrar of domain names. Ask the registrar to configure the domain to point to your server’s IP address. For information about domain name registrars, search the web. |
| If your server doesn’t have a registered DNS name like myserver.example.com Work with your ISP, the IT department in your organization, or the public registrar where you obtained your domain to assign your server a meaningful DNS name. The server’s DNS name is the basis for the addresses of all services that users get from the server, including email, iChat, iCal, address book, wiki, file sharing, blog, webmail, and VPN. |
| If you’re setting up a server for a small organization Ask your ISP or the public registrar for your domain to add a DNS entry for your server’s DNS name that resolves to your server’s public IP address. Also ask for a reverse lookup entry that resolves the public IP address to the DNS name. Your ISP provides a public IP address as part of your Internet service
For Internet users to be able to use your domain name to get services from your server, your domain name must always point to your server. You can ensure this by obtaining a static (fixed) IP public address for your server. If your ISP hasn’t provided a static IP address, you can usually upgrade to one for a fee. If you don’t have a static IP address, then your server’s IP address may change, and Internet users may no longer be able to reach your server by name. |
| If you’re setting up a server for a department or workgroup in a larger organization Ask your IT department or DNS server administrator for a static (fixed) IP address for your server. Ask them to add a DNS entry for your server’s DNS name that resolves to your server’s public IP address, and also ask for a reverse lookup entry that resolves the public IP address to the DNS name. If your organization doesn’t have its own DNS servers, add these entries through your ISP or with the public registrar for your domain. |
| If your server will provide mail or web services If your server will provide mail service or web services, you can provide easier access to them by requesting DNS entries for names like mail.example.com and www.example.com.
If your server will provide mail service, request an MX (mail exchanger) entry for your server. An MX entry (or record) allows users to have an email address like mchen@example.com. Without an MX entry, email addresses must include your server’s full DNS name (for example, mchen@myserver.example.com). |
| If mobile users will access some services from the Internet Your server’s DNS name needs to be the same on your local network and on the Internet if you want to allow mobile users to access some services without using VPN. You need to obtain a registered Internet DNS name for your server as described above.
f you don’t have a DNS server for your network, Mac OS X Server will provide a minimal DNS service for your local network. This DNS service is set up automatically for the DNS name you enter and the private IP address you specify during server setup. Â If your organization has a DNS server for your local network, ask your IT department or DNS server administrator to add an entry that resolves your server’s DNS name to your server’s IP address on the local network, and also ask for a reverse lookup entry that resolves the IP address to the DNS name Private IP addresses begin with 192.168., 10., or 172.16. through 172.31.254. For example, 192.168.1.12, 10.0.1.12, and 172.16.1.12 are private IP addresses. |
Setting Up DHCP for Your Server
Most users’ computers are configured by default to get network addresses from a DHCP server on the local network. The DHCP server for your network needs to be configured to provide network addresses, including an IP address for each computer, the IP address of the router or gateway for your network, and IP addresses of one or two DNS servers for your network. If your DHCP server needs any configuration changes, you’ll find information about them in the Mac OS X Server Next Steps document that’s generated and placed on the server’s desktop after initial setup.
Protecting a Small Network
If you have an AirPort Extreme Base Station (802.11n), a Time Capsule, a cable router, a DSL router, another network router, or a gateway that shares an Internet connection among computers on your local network, that device isolates your local network from the Internet. These Internet-sharing devices protect your local network against malicious attacks from the Internet by blocking communications that originate outside the local network. Computers on the Internet can’t access your server unless you configure your AirPort Extreme Base Station, Time Capsule, router, or gateway to allow access to specific services.
Note: You can allow users with accounts on your server to get secure remote access to all its services via the Internet. After finishing initial server setup, use Server Preferences to turn on VPN service. For more information, see “Managing VPN Service” on page 145.
Protecting Your Network with AirPort Extreme
If you have an AirPort Extreme Base Station (802.11n) or a Time Capsule, Mac OS X Server can automatically manage it to protect your local network while allowing access to selected services from the Internet. After initial setup, you can use Server Preferences to specify individual services that you want to be accessible from outside your local network. Mac OS X Server will configure your AirPort Extreme Base Station or Time Capsule to allow incoming requests for those services to pass to your server.
Your AirPort Extreme Base Station or Time Capsule must have its Connection Sharing option set to “Share a public IP address” (that is, an Internet connection) in order for Mac OS X Server to manage it. In addition, the advanced option IPv6 Mode must be set to Tunnel.
You should also make sure the AirPort Extreme Base Station or Time Capsule has a secure password instead of the default password, which is public. You’ll need to know the base station or Time Capsule password—not the wireless network password—to turn on automatic AirPort management.
Protecting Your Network with a Router
If you have a cable router, DSL router, or other network router configured as a NAT device, you can manually configure it to protect your local network while allowing access to selected services from the Internet. You configure your router to forward requests for individual services to your server. This process is called port forwarding or port mapping, because each service communicates through an abstract, numbered communication port. These ports are not physical like the Ethernet port on your computer.
You can manually configure port mapping on most Internet routers by using their configuration software. Usually the configuration software consists of several webpages. Using a web browser on any computer connected to your local network, you go to the webpage with settings for port mapping or port forwarding. In some cases, you can select standard services such as web or VPN and specify that each be mapped to your server’s IP address. In other cases, you must enter port numbers for services and enter your server’s IP address for each one.
For a list of services and the corresponding ports for which you might want to set up port mapping or forwarding, see “Services and Ports” on page 175.
Protecting Your Network by Making Your Server a Gateway
If you don’t have an AirPort Base Station or other router, but your server has two Ethernet ports, you can make the server a gateway to share an Internet connection with other computers on your local network. The server’s Ethernet ports must be configured as follows before you begin initial Mac OS X Server setup:
- One Ethernet port must have a public IP address on the Internet (not a private IP address like 10.0.0.1 or 192.168.1.1). This port is connected to your DSL modem, cable modem, or other Internet source. Usually, you use the server’s first built-in Ethernet port for this.
- Another Ethernet port must be connected to a functional network switch or hub in your local private network. This Ethernet port must be unconfigured, have a manual IP address, or have a self-assigned IP address beginning with 169.254.
If this port has an IP address assigned by a DHCP server, you won’t be able to make the server a gateway during initial Mac OS X Server setup. This is because, as a gateway, the server would provide DHCP service that might conflict with an existing DHCP server on the same network.
Other computers connected to this local network will share the server’s Internet connection.
For Internet users to be able to use your domain name to get services from your server, your domain name must always point to your server. You can ensure this by obtaining a static (fixed) IP address for your server. If your ISP hasn’t provided a static IP address, you can usually upgrade to one for a fee. If you don’t have a static IP address, then your server’s IP address may change, and Internet users may no longer be able to reach your server by name.
Setting up your server as a gateway does the following:
- Assigns the Ethernet port connected to the local network the private IP address 192.168.1.1.
- Turns on DHCP service and configures it to provide IP addresses 192.168.1.100 through 192.168.1.199 to computers on the local network. DHCP service assigns these addresses to computers whose Ethernet ports are configured with the “Using DHCP” option.
You can also give users addresses 192.168.1.2 through 192.168.1.99, to use to configure their Ethernet ports with the “Using DCHP with manual address” option. Addresses 192.168.1.200 through 192.168.1.220 are reserved for your server’s VPN service. - Sets up NAT service to share the server’s Internet connection with computers on the local network.
- Sets up the server’s firewall to block incoming connections that originate from computers on the Internet. The firewall allows outgoing connections from computers on the local network. It also allows incoming connections that are responding to the local computers’ outgoing connections. After setup, you can use the Security pane of Server Preferences to allow incoming requests through the firewall for specific services.
- Sets up DNS service for the local network, and configures it to cache DNS name lookups to improve performance for local network computers.
Deciding How to Manage Users and Groups
During the initial setup of Mac OS X Server, you’ll choose how the server manages the user and group accounts it uses to authenticate users and determine which services they’re allowed to access. You can choose to:
- Manage users and groups independently for a small organization
- Import users and groups for a workgroup in a medium or large organization
- Configure manually for a server that provides selected services to a medium or large organization
Managing Your Own Users and Groups
If you’re setting up a server for a small organization without an existing directory server, you can choose to set up an independent server with its own users and groups. The server provides its own directory service, as an Open Directory master, for its user and group accounts.
After setup, you’ll manage users and groups, configure basic service settings, and monitor server status with the easy-to-use Server Preferences application. You can also use the Server Admin and Workgroup Manager applications if you need to change advanced settings or set up advanced services.
Importing Users and Groups for a Workgroup
If you’re setting up a server for a department or workgroup in an organization with an existing directory server, you can choose to import users from that directory server. This allows people to use your server with their existing user names and passwords. You’ll need to know the following information:
- The directory server’s DNS name or IP address
- Whether you need to authenticate to the directory server, and if so, the type of directory server and the name and password of a user account on the directory server
- For an Open Directory server, you can use a standard user account; you don’t need a directory administrator account.
- For an Active Directory server, you can use an Active Directory administrator account or a standard user account that has the “Add workstations to domain” privilege.
Your server uses the account name, password, and other attributes that already exist in imported user accounts. Your server can augment the existing attributes with attributes needed for its services. For example, imported users can be members of a group you create on your server.
Your server will also provide its own directory service as an Open Directory master, and thus can have its own user and group accounts. After setup, you can create groups for teams or projects within the workgroup, and you can create a user account for anyone who doesn’t have one from the organization’s directory server.
After setup, you’ll manage users and groups, configure basic service settings, and monitor server status with the easy-to-use Server Preferences application. You can also use the Server Admin Workgroup Manager applications if you need to change advanced settings or set up advanced services.
Configuring Manually
If you’re an experienced system administrator setting up one or more servers for a medium or large organization, and you need complete control of service configuration, you can choose to configure manually. This choice accommodates a wide variety of business needs.
During initial setup, you’ll be able to bind your server to a directory server or make your server a directory server by creating an Open Directory master. You can also choose to configure directory services after initial setup.
After initial setup, you can configure services and manage users by using either advanced applications such as Server Admin and Workgroup Manager or commandline tools. You can also use the Server Preferences application if you only need to configure basic service settings and manage basic user and group settings.
Deciding Which Basic Services to Provide
During the initial setup of Mac OS X Server, you can select which basic services your server will initially provide to users: address book, iCal, file sharing, iChat, mail, and web. For information to help you decide which of these services to provide, see the next six topics.
You’ll configure basic services after initial setup, along with other services, if during initial server setup you choose to configure manually, don’t connect to a directory server, and don’t create an Open Directory master.
For information about the services you can configure after initial setup, see “Providing More Services” on page 46.
Address Book Service Overview
The address book service for Mac OS X Server, Address Book Server, allows users to find contact information in a server-based address book across multiple computers without the schema limitations and security issues associated with LDAP. Users can view and add contact information in a server-based address book by using the Address Book application on any Mac with Snow Leopard. Address Book Server can also allow Snow Leopard users to find public contact information in directory servers that your server is connected to. Users of other computers can access address books on your server using third-party applications that are compatible with the CardDAV open standard.
File Sharing Service Overview
Mac OS X Server file sharing service lets your group members access shared folders and store personal files on the server. They can use Macintosh, Windows, or UNIX computers to access their files and shared folders without special software, using native file protocols including AFP and SMB. Windows users see Mac OS X Server file servers in their Network Places, just like Windows file servers.
iCal Service Overview
The calendar service for Mac OS X Server, iCal Server, makes it easy for users to share calendars, schedule meetings, and coordinate events within a workgroup, a small business, or a large organization. Colleagues can quickly and easily check each other’s availability, set up and propose meetings, book conference rooms, reserve projectors, and more. iCal Server sends the invitations, which can include information such as an agenda or to-do list, and tabulates replies.
iCal Server works with the iCal application in Mac OS X v10.6 Snow Leopard, Calendar on iPhone, web calendars in Snow Leopard Server wikis, and third-party calendar applications that support the standard CalDAV protocol.
iChat Service Overview
iChat service provides instant messaging (IM) for Macintosh, Windows, and Linux users. Team members can brainstorm solutions, make plans, exchange URLs, or transfer files, without worrying about outsiders intercepting confidential information. Instant messaging service provides text messaging between users or among multiple users. It also facilitates direct connections between users for audio, video, and multiway audio and video sessions.
iChat service works with the iChat application in Mac OS X, Google Talk, and other instant messaging software that uses the XMPP protocol, called Jabber.
Mail Service Overview
Mail service lets users send and receive email on your local network and the Internet, using any email application. Mail service includes filters that protect users from junk mail and viruses. Mail service works with the Mail application in Mac OS X, Mail on iPhone, and other popular mail applications that use the standard IMAP, POP, and SMTP email protocols.
Web Services Overview
Web services can provide wiki, blogs, web calendars, web access to email, and custom websites.
If web services are on, everyone with a user account on the server gets a convenient wiki portal, called My Page, for viewing and creating wikis and blogs, using web calendars, tracking wiki updates, and accessing webmail.
All users can easily create wikis and control who can view, search, and edit their wiki
content. By using included templates or creating their own, users can add, delete, edit, and format content naturally—without knowing markup codes or special syntax. With a few clicks, or by dragging and dropping, they can attach files and images, publish podcasts, assign keywords, and link to other wiki pages or other websites. They can also review the wiki’s complete history of changes and revert any page to a previous version.
Web calendars let people keep track of appointments, meetings, and other events using any web browser. Users can send and receive invitations to events. When inviting people to an event, users can see each person’s availability on a timeline. Each user’s My Page portal includes a personal web calendar, and each wiki can also have a calendar that everyone who has access to the wiki can use. Users can create multiple calendars on their personal web calendars and on wiki group calendars that they have access to. Users with Snow Leopard can also use the iCal application to view, change, and create events that appear in web calendars.
Blogs give nontechnical users a way to keep their colleagues up-to-date with projects, files they’re working on, and pictures or podcasts. Users publish their own blogs with drag-and-drop ease, using a selection of built-in professional templates.
Web services also let you publish custom websites that you have created (or someone has created for you) using website development software. You can restrict access to each website to a particular group, or restrict parts of the website to particular groups. You can also specify each website’s IP address, an access port, and the folder where website files are stored on the server. A custom website is also called a virtual host.
Providing More Services
Whether you set up basic services during initial server setup or not, you can configure them and many others after setup. You can change basic service and system settings and add users and groups with Server Preferences. You can change advanced settings and configure advanced services with Server Admin. You can use Workgroup Manager to change advanced user and group settings, control user preferences, and manage computer records.
The next two tables show what you can configure with Server Preferences, Workgroup Manager, and Server Admin. The tables also show what you can have automatically configured during initial server setup.
For information about using Server Preferences, first see Chapter 5,“Managing Your Server,” through Chapter 10,“Managing Server Information.” For additional information, open Server Preferences and then use the Help menu.
For information about using Server Admin or Workgroup Manager, open the application and then use the Help menu.
| Service | Initial server setup | Server Preferences | Workgroup Manager |
| Basic user and group management | No | Yes | Yes |
| Advanced user and group management | No | No | Yes |
| Computer account and computer group management | No | No | Yes |
| Managed preferences | No | No | Yes |
| Address book | Optional | Yes | Yes |
| DHCP, DNS, NAT | Automatic | No | Yes |
| File sharing (AFP and SMB protocols | Optional | Yes | Yes |
| File sharing (FTP and NFS protocols) | No | No | Yes |
| Firewall (application firewall) | Automatic | Use System Preferences | Use System Preferences |
| Firewall (IP firewall) | Automatic | Yes | Yes |
| Gateway (NAT, DNS, DHCP) | Optional | No | Yes |
| iCal (calendar sharing, event scheduling) | Optional | Yes | Yes |
| iChat (instant messaging) | Optional | Yes | Yes |
| Mail with spam and virus filtering | Optional | Yes | Yes |
| Mobile access | No | No | Yes |
| MySQL | No | No | Yes |
| NetBoot and NetInstall (system imaging) | No | No | Yes |
| Network time | Automatic | No | Yes |
| Network management (SNMP) | No | No | Yes |
| NFS | No | No | Yes |
| Open Directory master (user accounts and other data) | Optional | Optional | Yes |
| Podcast Producer | No | No | Yes |
| No | No | Yes | |
| Push notification | Automatic | Automatic | Yes |
| QuickTime Streaming | No | No | Yes |
| RADIUS | No | No | Yes |
| Remote login (SSH) | Optional | Use System Preferences | Yes |
| Software update | No | No | Yes |
| Time Machine backup of users’ Macs | Optional | Yes | Yes |
| Time Machine backup of server No | No | Use System Preferences | Use System Preferences |
| VPN (secure remote access) | No | Yes | Yes |
| Web (wikis, blogs, webmail) | Optional | Yes | Yes |
| Xgrid (computational clustering) | No | No | Yes |
Preparing Disks for Mac OS X Server
If you’re going to install Mac OS X Server on an existing computer and want a clean installation, you need to erase the disk you’ll install on. You can use the Disk Utility application before installing locally or use Server Assistant while installing remotely.
If the server has multiple disks that you want to erase and format, or if you want to partition the server’s disk into multiple volumes or set up a RAID set, you can use Disk Utility before installing.
Note: The Installer won’t erase the disk for you before it installs Snow Leopard Server. If you don’t want to upgrade Mac OS X Server on an existing server, be sure to use Disk Utility to erase the disk before installing.
Erasing with Disk Utility
You can erase disks and partition hard drives with Disk Utility while installing Mac OS X Server locally. You open Disk Utility by choosing it from the Utilities menu of the Installer. You can erase the startup disk using these formats:
Mac OS Extended (Journaled): This is recommended and is the most common format for a Mac OS X Server startup volume.
Mac OS Extended (Case-sensitive, Journaled): This is worth considering if you are planning to have your server host a custom website with static web content instead of or in addition to wikis. A case-sensitive disk can host static web content with a more direct mapping between files and URLs.
You can erase other disks using the formats above or a non-journaled variant: Mac OS Extended or Mac OS Extended (Case-sensitive).
If the server has a disk formatted using the UNIX File System (UFS) format by an earlier version of Mac OS X or Mac OS X Server, do not use the UFS disk for a Mac OS X Server startup disk.
Erasing with Server Assistant
If you’re using Server Assistant to install Mac OS X Server remotely, and the target disk already has Mac OS X Server or Mac OS X installed, Server Assistant can erase the disk using the Mac OS Extended (Journaled) format only.
Partitioning a Hard Disk
Partitioning the hard disk creates a volume for server system software and one or more additional volumes for data and other software. The volume you install the server system software on should be at least 20 GB. This volume should be larger if you plan to store shared folders, wikis, and other service data on it. Use Disk Utility to partition a hard disk.
Creating a RAID Set
If you’re installing Snow Leopard Server on a computer with multiple internal hard disk drives, you can create a RAID (Redundant Array of Independent Disks) set to optimize storage capacity, improve performance, and increase reliability in case of a disk failure. For example, a mirrored RAID set increases reliability by writing your data to two or more disks at once. If one disk fails, your server automatically continues using other disks in the RAID set.
You can set up RAID mirroring or another type of RAID set when you begin installing Mac OS X Server, by choosing Disk Utility from the Installer’s Utilities menu. You can also set up RAID mirroring after installing on a disk that isn’t partitioned, by opening Disk Utility (in /Applications/Utilities). To prevent data loss, you should set up RAID mirroring as soon as possible. For information about setting up a RAID set, open Disk Utility and then use the Help menu.
Preparing an Administrator Computer
You can use an administrator computer to install and set up Mac OS X Server on another computer over the network. The remote server doesn’t need a display.
As illustrated below, you start up the server using the Mac OS X Server Install Disc and then use Server Assistant on the administrator computer to perform a remote installation and setup.
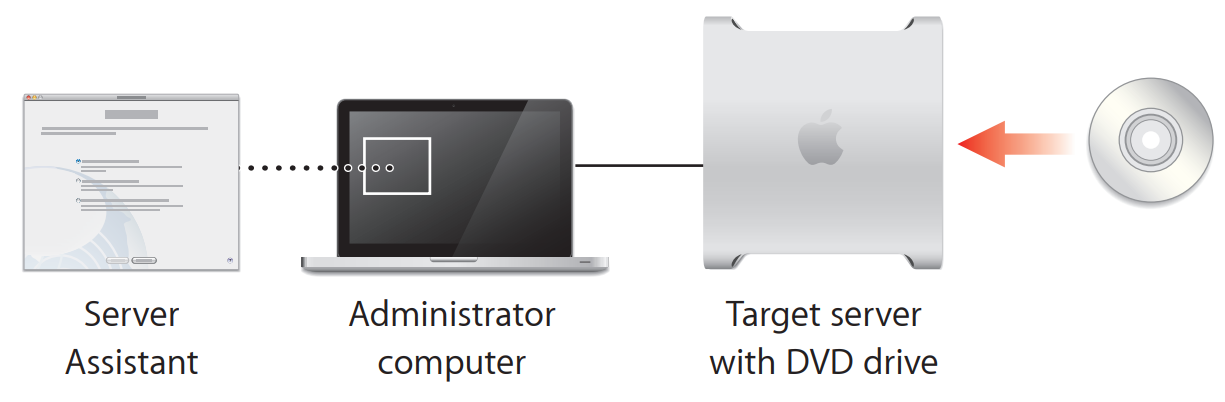
You can also use an administrator computer to manage the server remotely after setup.
You make a computer with Mac OS X v10.6 into an administrator computer by installing server administration software on it. If you have another server with Mac OS X Server v10.6 already set up, you can use it as an administrator computer as well.
To set up an administrator computer:
- Make sure the Mac OS X computer has Mac OS X v10.6 Snow Leopard installed.
- Insert the Mac OS X Server Administration Tools disc.
- Open the Installers folder.
- Double-click ServerAdministrationSoftware.mpkg to open the Installer, and then follow the onscreen instructions.
For information about using an administrator computer, see “Installing Remotely” on page 57, “Setting Up a Server Remotely” on page 65, and “Connecting Server Preferences to a Remote Server” on page 77.
Installing Mac OS X Server
Use the Installer to install Snow Leopard locally, or use Server Admin to install remotely.
Before installing Mac OS X Server, be sure to prepare the computer you’re going to use as a server and get your network and Internet connection ready. Also, use the Installation & Setup Worksheet to collect information you’ll need. (It’s in the Documentation folder on the Mac OS X Server Install Disc.) For more information about these preparations, see the previous chapter.
You can install Mac OS X Server v10.6 Snow Leopard using one of these methods:
- Install locally if the target server has a display and keyboard that you can use conveniently
- Install remotely if the target server is inconveniently located or doesn’t have a display
For information about other installation methods, such as upgrading an existing server or migrating an existing server to a new computer with Snow Leopard Server, open Server Admin (in /Applications/Server/) and then use the Help menu, or see the Mac OS X Server Resources website at www.apple.com/server/macosx/resources/.
Installing Mac OS X Server Securely
When you start up a computer from the Mac OS X Server Install Disc, SSH remote login service and VNC screen sharing service start automatically in order to make remote installation possible.
Important: Make sure the network is secure before you install or reinstall Mac OS X Server, because SSH and VNC give others access to the computer over the network.
For example, set up your local network so that only users you trust can access it. Avoid having Ethernet jacks in public places. If you have an AirPort Base Station or other wireless access point, configure it to use WPA2 authentication (also called RSN) with a strong password. Consider making the wireless network name private. Also, try to keep the server’s hardware serial number confidential, because it’s used as the password for remote installation and setup.
Installing Locally
You can install Mac OS X Server directly onto a computer by starting up the computer from the Mac OS X Server Install Disc. The Installer application guides you through the interactive installation process. The computer must have a display attached so you can interact with the Installer. When you install locally, you can use Disk Utility and other applications in the Installer’s Utilities menu, and you can customize the installation by selecting items to be installed.
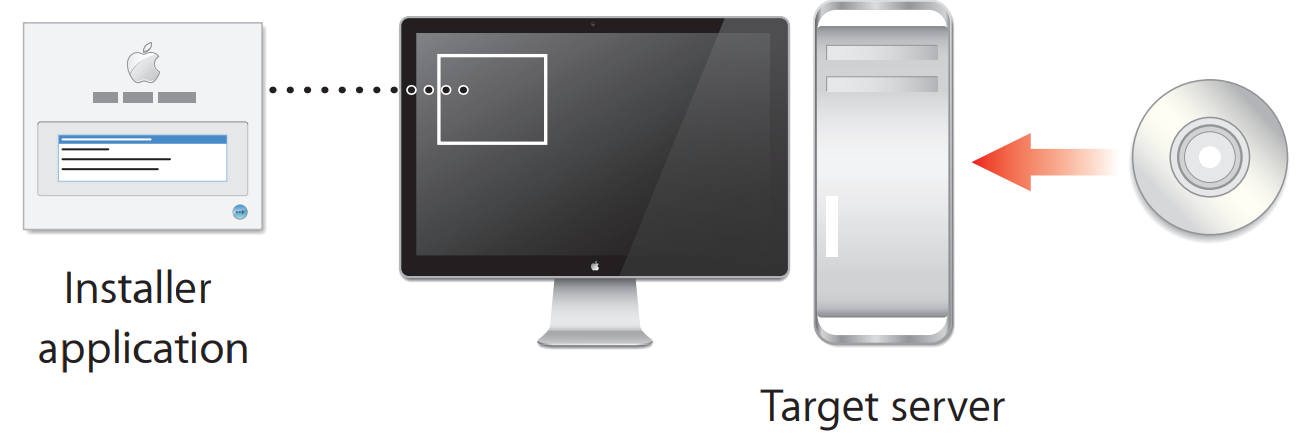
You can perform:
- A new installation of Mac OS X Server on a disk that doesn’t already have Mac OS X Server or Mac OS X installed
- A clean installation, which installs Mac OS X Server after erasing and formatting a target disk
- An upgrade of a server with an Intel processor and Mac OS X Server v10.5 Leopard or Mac OS X Server v10.4.11 Tiger (for information about other upgrading and migrating options, open Server Admin and then use the Help menu, or see the Mac OS X Server Resources website at www.apple.com/server/macosx/resources/)
To install Mac OS X Server locally:
- If you’re planning to erase or partition the target disk, make sure you have a backup of the disk.
- Start up the computer, log in if necessary, and insert the Mac OS X Server Install Disc into the DVD drive.
- Open the Install Mac OS X Server application and click the Restart button.
The application is in the Mac OS X Server Install Disc window.
If you see an Install button instead of a Restart button in the lower-right corner of the application window, click Install and proceed through the Installer panes by following the onscreen instructions (skip steps 4 through 8 below). When installation is complete, restart the server. Server Assistant opens so you can set up the server. For information, see “Setting Up a Server Locally” on page 63. - After the computer restarts, choose the language you want to use on the server, and then click the arrow button.
- Read the information about Mac OS X Server, use the Utilities menu if necessary, and then click Continue.
- If you need to erase the target disk before installing, choose Utilities > Disk Utility.
You can also use Disk Utility to partition the server’s hard disk or create a RAID set.
For more information, see “Erasing with Disk Utility” on page 49.
Note: The Installer won’t erase the disk for you before it installs Snow Leopard Server.
If you don’t want to upgrade Mac OS X Server on an existing server, be sure to use Disk Utility to erase the disk before installing. - If you want to restore from a Time Machine backup of Mac OS X Server, choose Utilities > Restore System From Backup.
- If you need to erase the target disk before installing, choose Utilities > Disk Utility.
- Read and agree to the software license agreement.
- Select the disk or volume (partition) you want to install on, and make sure it’s in the expected state before clicking Install to begin installing.
If you want to select the language translations, printer drivers, and other optional items that will be installed, click Customize.
You can quit installation before it begins by using the Mac OS X Installer menu. - After installation is complete, the computer restarts and Server Assistant opens so you can set up the server.
For information, see “Setting Up a Server Locally” on page 63.
Installing Remotely
Using Server Admin and Server Assistant on an administrator computer, you can install Mac OS X Server on another computer over the network. The computer you’re installing on doesn’t need a display, but it does need a DVD drive for the Mac OS X Server Install Disc. If the computer doesn’t have a built-in DVD drive, you can attach an external FireWire DVD drive or a Mac that has a DVD drive and is operating in target disk mode.
You can perform:
- A new installation of Mac OS X Server on a disk that doesn’t already have Mac OS X Server or Mac OS X installed
- A clean installation, which installs Mac OS X Server after erasing and formatting a target disk
- An upgrade of a server with an Intel processor and Mac OS X Server v10.5 Leopard or Mac OS X Server v10.4.11 Tiger (for information about other upgrading and migrating options, open Server Admin and then use the Help menu, or see the Mac OS X Server Resources website at www.apple.com/server/macosx/resources/
To install Mac OS X Server remotely:
- If you’re planning to erase the target disk or partition, make sure you have a backup of it, and optionally use Disk Utility to prepare the target disk.
If you only need to erase the target disk using the most common format, Mac OS Extended (Journaled), you don’t need to use Disk Utility. With Disk Utility, you can erase the target disk using other formats, partition the server’s hard disk, or create a RAID set.
For information about using Disk Utility for these tasks, see “Erasing with Disk Utility” on page 49. - Start up the target server with the Mac OS X Server Install Disc.
If the target server has a built-in DVD drive, insert the disc and then restart the computer while holding down the C key on the keyboard. Release the C key when you see the Apple logo.
If the target server has an external FireWire DVD drive, restart the computer while holding down the Option key, select the icon representing the Mac OS X Server Install Disc, and then click the Arrow button. - On an administrator computer, open Server Admin and select “Ready for Install” in the list on the left.
Server Admin is located in /Applications/Server/.
If Server Admin asks for a password to connect to a server that’s already set up on your network, you can click Cancel. You don’t need an administrator account to install Mac OS X Server remotely. - Select the target server on the right, and then click Install.
If the server you want isn’t listed, you can click the Refresh (curved arrow) button to have Server Admin look again for servers that are ready for installation on your local network.
If the server you want is on a different local network, choose Server > Install Remote Server. - When Server Assistant opens, confirm the target server’s address, enter the first 8 characters of the server’s built-in hardware serial number as a password, and click Continue.
If the Address field is blank or incorrect, enter the server’s DNS name or its IP address in IPv4 format (for example, 192.0.2.200). For servers that Server Assistant finds on the local network (IP subnet), an IP address may be assigned automatically by a DHCP server on the network. If no DHCP server exists, the target server uses a 169.254.xxx.xxx address unique among servers on the local network. Later, when you set up the server, you can change the IP address.
To find the serial number, look for a label on the server. Match the capitalization of the serial number when you type it.
For an Xserve with Intel processor that has had its main logic board replaced and has no hardware serial number, enter “System S” (don’t enter the quotation marks) as the password. For another computer that has no built-in hardware serial number, use 12345678 as the password. - Select the language you want Mac OS X Server to use and click Continue.
The language you select doesn’t affect the language on users’ computers. - Select a destination disk or volume (partition) and click Install.
- If the volume you selected already has Mac OS X Server or Mac OS X installed, select an available option and then click OK. The options may include:
Erase: Completely erases the destination volume before installing a new copy of Mac OS X Server.
Upgrade: This option is available only if the destination volume has Mac OS X Server v10.5 Leopard or Mac OS X Server v10.4.11 Tiger. You can upgrade this volume to Snow Leopard Server without erasing the destination volume. For information about upgrading and migrating, open Server Admin and then use the Help menu, or see the Mac OS X Server Resources website at www.apple.com/server/macosx/resources/. - After installation is complete, the target server restarts and you can click More Options to set up the server remotely or to install Mac OS X Server on another computer.
- If you clicked More Options, choose what you want to do with Server Assistant now.
Install Mac OS X Server remotely: Repeat this procedure, skipping steps 3 and 4.
Set up Mac OS X Server remotely: For instructions, see “Setting Up a Server Remotely” on page 65.
Prepare and save information for automatic setup: Lets you go through the setup process, selecting setup options and entering setup data, and then instead of using the setup information to configure a server right now, save the setup information as an auto setup profile on a removable drive or disc. Later you can use the saved auto setup profile to automate the setup of one or more servers. For more information, see the Installation & Setup Worksheet. (It’s in the Documentation folder on the Mac OS X Server Install Disc.)
Instead of using Server Assistant on an administrator computer, you can remotely control installation by using screen sharing on a Mac with Mac OS X v10.5 Leopard or Mac OS X v10.6 Snow Leopard, or by using Apple Remote Desktop (which you can purchase separately) on another Mac. For information, open Server Admin and then use the Help menu, and visit the Apple Remote Desktop website at www.apple.com/remotedesktop/.
Setting Up Mac OS X Server
Server Assistant leads you through setting up your server for the first time.
Server Assistant opens automatically when you:
- Finish installing Mac OS X Server v10.6 Snow Leopard
- Start up a new server with Snow Leopard Server preinstalled You can use Server Assistant:
- Locally on the server
- Remotely on an administrator computer to set up the server over an Ethernet network
For information about automatically setting up a server using a saved auto setup profile or setting up multiple remote servers, see the Installation & Setup Worksheet. (It’s in the Documentation folder on the Mac OS X Server Install Disc.)
Setting Up a Server Locally
You can set up a new server or a computer with Mac OS X Server newly installed, by using the server’s keyboard, mouse, and display.
To set up a server locally:
- Prepare for setup by filling out a printed copy of the Installation & Setup Worksheet.
The Installation & Setup Worksheet is located in the Documentation folder on the Mac OS X Server Install Disc. For more information, see Chapter 2,“Getting Ready for Mac OS X Server,” on page 29. - If you have DHCP or DNS service provided by your ISP, Internet router, or other servers on your network, make sure they are set up for your new server and are running.
For information about how DHCP, DNS, and other network services should be set up, see “Preparing Your Network and Internet Connection” on page 31. - Make sure your server has an active connection to a secure network.
This network connection is needed to set up the server’s directory services. If you’re an experienced system administrator, you can set up the server without a network connection if, during setup, you select the option to configure manually and don’t create an Open Directory master or connect to an existing directory server during initial setup.
If your server will connect to a wireless network, you’ll configure the connection during setup. - If you want to set up your server as an Internet gateway so other computers on your network can share the server’s Internet connection, verify the following:
- One Ethernet port, or interface, connects to your DSL modem, cable modem, or other Internet source. The Internet interface must have a public IP address (not a private IP address like 10.0.1.1 or 192.168.1.1). The public IP address must be static (fixed) so users can access the server by its DNS name—for example, to use the server’s VPN service.
- Another Ethernet port connects to your local network.
During setup, Server Assistant automatically identifies which port connects to the Internet.
For more information, see “Protecting Your Network by Making Your Server a Gateway” on page 37.
- If the server is off, turn it on.
When the server starts up, Server Assistant opens automatically. - Proceed through the Server Assistant panes, following the onscreen instructions and entering the information you’ve recorded on the Installation & Setup Worksheet.
For information about settings in a Server Assistant pane, click the Help button in the pane. - After server setup is complete, you can take some additional steps to enhance the security, accessibility, and usefulness of your new server. For information, see “After Setting Up a Server” on page 69.
Setting Up a Server Remotely
If you have a new server or a computer with Mac OS X Server newly installed, you can set it up over the network by using Server Admin and Server Assistant on an administrator computer. The server you’re setting up doesn’t need a display. For information about administrator computers, see “Preparing an Administrator Computer” on page 51. For information about setting up multiple servers remotely, open Server Admin and then use the Help menu.
To set up a remote server:
- Prepare for setup by filling out a printed copy of the Installation & Setup Worksheet.
The Installation & Setup Worksheet is located in the Documentation folder on the Mac OS X Server Install Disc. - If you have DHCP or DNS service provided by your ISP, Internet router, or other servers on your network, make sure they are set up for your new server and are running.
For information about how DHCP, DNS, and other network services should be set up, see “Preparing Your Network and Internet Connection” on page 31. - Make sure your server has an active connection to a secure Ethernet network.
- If you want to set up your server as an Internet gateway, so other computers on your network can share the server’s Internet connection, verify the following:
- One Ethernet port, or interface, connects to your DSL modem, cable modem, or other Internet source. The Internet interface must have a public IP address (not a private IP address like 10.0.1.1 or 192.168.1.1). The public IP address must be static (fixed) so users’ computers can access the server via the Internet, for example to use the server’s VPN service.
- Another Ethernet port connects to your local network. During setup, Server Assistant automatically identifies which port connects to the Internet.
For more information, see “Protecting Your Network by Making Your Server a Gateway” on page 37.
- If the server is off, turn it on When the server starts up, Server Assistant opens automatically and waits for remote setup to begin.
- On an administrator computer, open Server Admin and select “Ready for Setup” in the list on the left.
Server Admin is located in /Applications/Server/.
If Server Admin asks for a password to connect to a server that’s already set up on your network, you can click Cancel. You don’t need an administrator account to set up Mac OS X Server remotely. - Select the target server on the right, and then click Set Up. Server Admin identifies unconfigured servers by name, IP address, and MAC address.
The name may be generated from the computer model and the MAC address.
If the server you want isn’t listed, you can click the Refresh (curved arrow) button to have Server Admin look again for servers that are ready for setup on your local network.
If the server you want is on a different local network, choose Server > Set Up Remote Server. - When Server Assistant opens, do one of the following, depending on the status of the server you want to set up:
- If the server is listed as “Authentication required,” select it, click Authenticate, and enter its password.
- If server you want isn’t listed, click Add, enter the server’s DNS name or its IP address in IPv4 format (for example, 192.0.2.200), and enter its password.
The password for a new installation of Mac OS X Server is the first 8 characters of the server’s built-in hardware serial number. To find the serial number, look for a label on the server. Match the capitalization of the serial number when you type it. For an Intelbased Xserve that has had its main logic board replaced and has no hardware serial number, enter “System S” (don’t enter the quotation marks) as the password. For a computer that has no built-in hardware serial number, use 12345678 as the password.
The password for an upgraded server is the password of the server’s root user.
- Click Continue and proceed through the Server Assistant panes, following the onscreen instructions and entering the information you’ve recorded on the Installation & Setup Worksheet.
For information about settings in a Server Assistant pane, click the Help button in the pane. - After server setup is complete, Server Assistant presents three options:
Set Up Another Server: Go back to step 1 and set up another server for the first time.
(Because Server Assistant is already open, you can skip steps 6 and 7.)
Configure: Open Server Preferences on the computer you used to set up the remote server. Then you can open a new connection to the remote server and set up users and groups, customize services and system information, or monitor server activity. For information about these tasks, see “Connecting Server Preferences to a Remote Server” on page 77 and Chapter 5,“Managing Your Server,” through Chapter 10,“Managing Server Information.”
Share Screen: Begin a screen sharing session with the server you just set up. When asked to authenticate, use the name and password of the administrator account you created on that server.
After server setup is complete, you can take some additional steps to enhance the security, accessibility, and overall usefulness of your new server. For information, see “After Setting Up a Server”, next.
After Setting Up a Server
After setting up a server, you can:
- Enhance the security, accessibility, and usefulness of your new server by following the advice in the Mac OS X Server Next Steps document that’s generated and placed on the server’s desktop after initial setup.
- Take a few steps to keep the server secure. For information, see the next two topics, “Keeping Your Server Secure” and “Protecting the System Administrator (root) Account”.
- If your organization has an Open Directory server, Active Directory server, or other directory server that you didn’t connect (bind) your new server to during initial setup, you can connect it now. For instructions, see “Connecting Your Server to a Directory Server” on page 71.
- Use Software Update to install any available Mac OS X Server updates. For information, see “Keeping Snow Leopard Server Up to Date” on page 79.
- Configure an AirPort Base Station or an Internet router to protect your network while allowing users to access selected services over the Internet. For information, see “Protecting Your Network with AirPort Extreme” on page 36 and “Protecting Your Network with a Router” on page 36.
- If you set up a single server for a small organization or a server for a workgroup in a medium or large organization, use Server Preferences to set up users and groups, customize services and system information, and monitor server activity. For information about these tasks, see Chapter 5, “Managing Your Server,” through Chapter 10, “Managing Server Information,” or open Server Preferences and then use the Help menu.
You can also use the Server Status widget with Dashboard to monitor your server. For information, see “Using the Server Status Widget” on page 75. - Change advanced settings, configure advanced services, change advanced user and group settings, and manage users’ computers with Server Admin, Workgroup Manager, other Mac OS X applications, or UNIX command-line tools. For information about these applications and tools, open the application and then use the Help menu, or see the Mac OS X Server Resources website at www.apple.com/server/macosx/resources/.
Keeping Your Server Secure
For security, you should create a standard user account after completing server setup. When you log in on the server, routinely use this standard account instead of an administrator account. Then use your administrator account with each application that requires administrator privileges. For example, use your administrator name and password with Server Preferences when you need to manage users, groups, or services.
To create a standard user account, use the Accounts pane of System Preferences on the server. For information, open System Preferences and then use the Help menu.
Protecting the System Administrator (root) Account
The administrator password you enter during setup is also used for the server’s System Administrator user account, whose short name is root. The System Administrator (root) account can be used to move or delete any file in the system, including system files not available to a server administrator account or any other user account. You don’t need root user privileges to administer your server.
Important: Protecting the root user password is very important, so it should not be the same as another account’s password. After setting up the server, you should change the password of the root user account.
To change the root user’s password, open the Accounts pane of System Preferences, select Login Options, click the Edit button, click Open Directory Utility, and then choose Edit > Change Root Password. If you don’t see an Edit button in Login Options, but do see a Join button, click the Join button, click Open Directory Utility, and then choose Edit > Change Root Password.
You can also change the root user’s password by opening Terminal (in /Applications/ Utilities/) and then entering sudo passwd root.
Connecting Your Server to a Directory Server
If your server can have its own users and groups, you can also set up your server to import user accounts from an Open Directory server or Active Directory server in your organization. To be able to import user accounts, your server must be connected to the directory server. Imported user accounts have access to the same services as user accounts you create on your server.
If you don’t import some user accounts from the connected directory server, you can make them external members of groups. You can also give them access to your server’s private wikis. For more information, see “Importing Users” on page 91, “Adding or Removing External Members of a Group” on page 123, and “Setting Up Web Services” on page 140.
To connect to a directory server:
- Open the Accounts pane of System Preferences on your server.
- Click Login Options and then click Edit.
If you don’t see an Edit button but do see a Join button, you need to configure your server to have its own users and groups before you can configure it to import users from an existing directory server. For instructions, see “Setting Up Users and Groups Management” on page 88. - Click the Add (+) button, and then choose the directory server from the pop-up menu or enter the directory server’s DNS name or IP address.
- If the dialog expands to show Client Computer ID, User Name, and Password fields, enter the name and password of a user account on the directory server.
- For an Open Directory server, you can enter the name and password of a standard user account; you don’t need to use a directory administrator account. If the dialog says you can leave the name and password fields blank, you can connect without authentication, although this is less secure.
- For an Active Directory server, you can enter the name and password of an Active Directory administrator account or a standard user account that has the “Add workstations to domain” privilege.
Managing Your Server
Use the Server Status widget, Server Preferences, Time Machine, and Software Update to check status, change settings, back up and restore, and update server software.
Check status with Server Preferences or the Server Status widget. Find and change server settings with Server Preferences. Use Server Preferences and the Server Status widget on the server itself or over the network from any Mac with Snow Leopard. Set Time Machine preferences to back up the server, and restore using the Time Machine application or the Installer. Keep the server software current with Software Update.
Using Server Preferences
With Server Preferences, you can check the status of services and change essential settings. You can use Server Preferences to manage various aspects of Snow Leopard Server, such as who can use its services, how its services are configured, or what its status is.

To manage a server with Server Preferences:
- Open Server Preferences.
Server Preferences is located in /Applications/Server/. - If Server Preferences asks you for Server, User Name, and Password, enter the server’s DNS name or IP address, the name of an administrator user account on the server, and the password for the administrator account.
The account you created when you set up the server is an administrator account.
Using the Server Status Widget
You can use the Server Status widget to monitor the status of Mac OS X Server either on the server itself or from another computer with Mac OS X Server or Mac OS X.
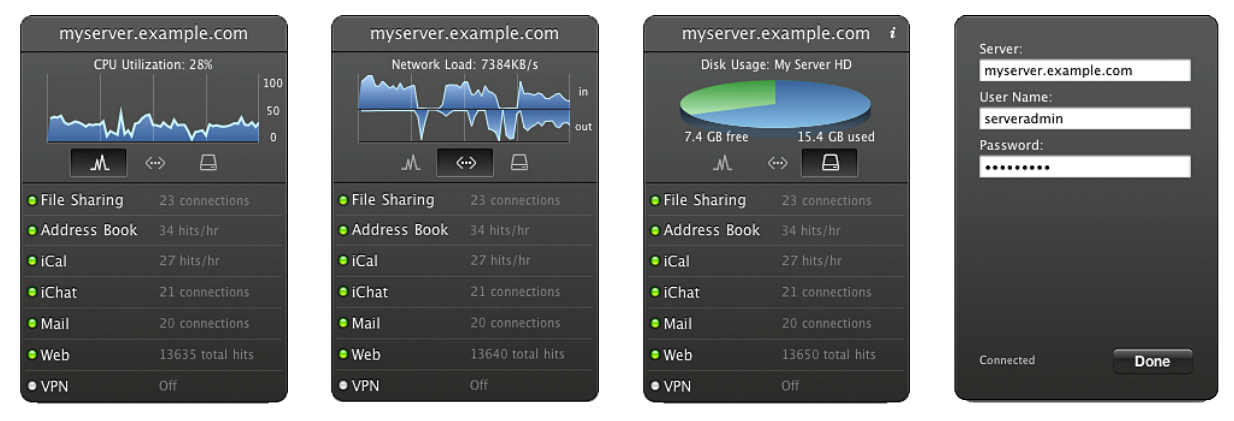
To use the Server Status widget:
- Open Dashboard and look for the Server Status widget.
You can open Dashboard by clicking its icon in the Dock, or by pressing its keyboard shortcut, which is usually the F4 key or the F12 key.
If you don’t see the Server Status widget in Dashboard, click Dashboard’s Open (+) button and then click or drag the Server Status widget from the widget bar. - If you see the Server, User Name, and Password fields, enter the server’s DNS name or IP address followed by an administrator name and password, and then click Done.
- When the Server Status widget is connected to a server, it displays a graph and other status information about the server and its services.
- Monitor processor utilization, network load, or disk usage by clicking an icon below the graph.
Change the processor or network graph’s time period to one hour, day, or week by clicking the graph. - If your server has more than one disk, view the status of each disk in turn by clicking the disk usage graph.
- Check the status indicator and activity statistics for the listed services. A green indicator means the service is running.
- Connect to a different server by moving the mouse to the upper left corner of the widget and clicking the small Info (i) button.
- Monitor processor utilization, network load, or disk usage by clicking an icon below the graph.
You can open another Server Status widget to see more than one aspect of a server’s status at once, or to monitor another server on the network.
The Server Status widget works with Mac OS X Server v10.6 Snow Leopard and Mac OS X v10.6 Snow Leopard.
For information about widgets and Dashboard, switch to the Finder and then use the Help menu.
You can also see graphs of server activity using Server Preferences. For information, see “Monitoring Server Graphs” on page 169.
Connecting Server Preferences to a Remote Server
You can connect Server Preferences to a server over the network and manage users, groups, services, and system information remotely.
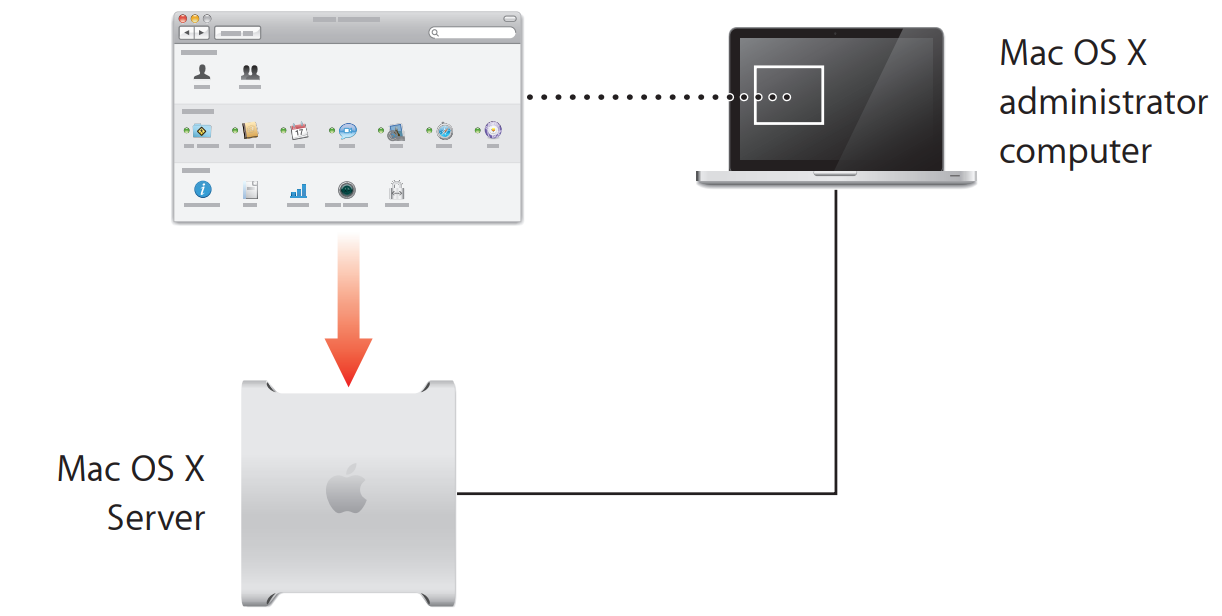
To manage a server remotely:
- Open Server Preferences on an administrator computer and choose Connection > New Connection.
For information about administrator computers, see “Preparing an Administrator Computer” on page 51. - Enter the remote server’s DNS name or IP address and the name and password of an administrator account on the remote server.
When Server Preferences is connected to a remote server, the server’s name or IP address is displayed in the title bar of the Server Preferences window.
To reconnect to a server you have connected to recently, choose Connection > Open Recent Connection, and then choose the server you want
You can connect Server Preferences to any server with Mac OS X Server v10.6 or later.
Backing Up and Restoring the Server
You can back up server files automatically using Time Machine. It’s a comprehensive backup solution for the system. It automatically makes a complete backup of all files on the system to a locally attached external hard drive, an available internal hard drive, or a remote network file system. It also keeps track as files are created, updated, or deleted over time. Time Machine backs up the changes and creates a history of the file system that you can navigate by date. You can use its intuitive time-based visual browser to search back through time to find and restore any files that were backed up.
You can set up a list of folders and disks that you want to exclude from backup. Time Machine automatically excludes temporary and cache files located in /tmp/, /Library/Logs/, /Library/Caches/, and /Users/username/Library/Caches/.
Time Machine automatically backs up data and settings for basic services: file sharing, address book, iCal, iChat, mail, web and wiki, VPN, and Open Directory. Time Machine also automatically backs up some settings for other services, but you may not be able to completely restore settings changed with Server Admin or with command line tools.
You set backup options in the Time Machine pane of System Preferences on the server, and use the Time Machine application to restore files. You can also restore the system to a previous state using the Installer. For information about backing up and restoring with Time Machine or recovering the server system with the Installer, open System Preferences and then use the Help menu.
For information about backing up users’ computers on the server, see “Managing Users’ Backup Storage” on page 162.
Keeping Snow Leopard Server Up to Date
When your server is connected to the Internet, Software Update can automatically get the latest free Snow Leopard Server version, security updates, and other enhancements from Apple. You can have your server check for updates daily, weekly, or monthly. You can also check now.
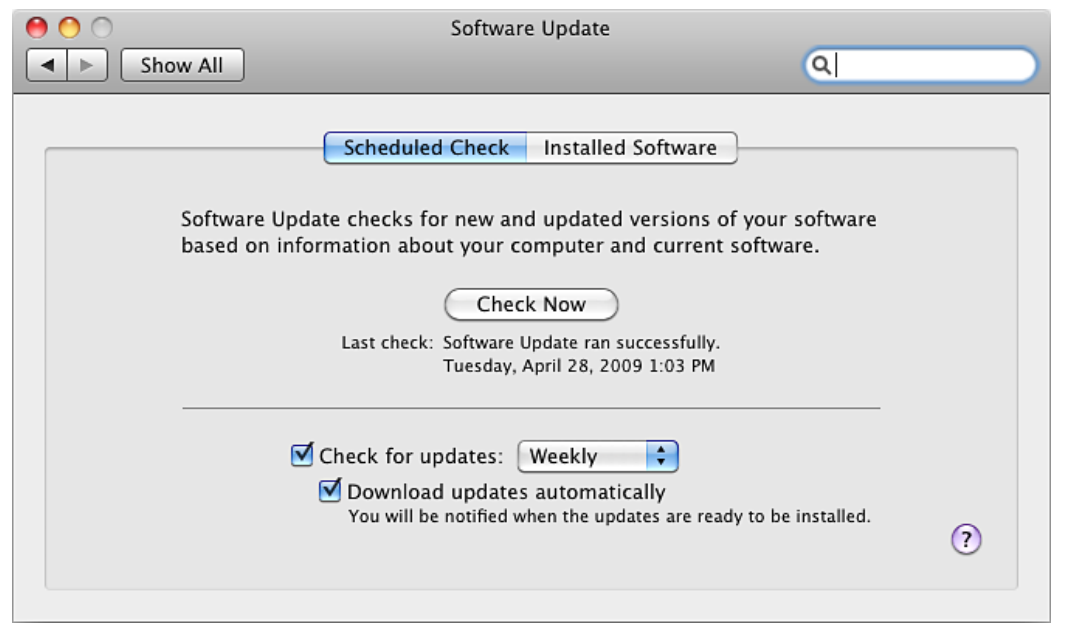
To check for updates or adjust automatic updating:
- Open System Preferences on the server.
- Click the Software Update Icon and follow the onscreen instructions.
If your organization has another server with Mac OS X Server, your server may get software updates from it rather than from Apple. An expert administrator can set up Mac OS X Server to provide software update service by using Server Admin.
You can also download software updates directly from the Apple Downloads website: www.apple.com/support/downloads/.
Managing Users
Create or import user accounts, change their settings, or delete them in the Users pane of Server Preferences.
In the Users pane, you set up accounts for people who use the services that this server provides, and you control which services they can access. You can update their contact information and change their group memberships. You can also manage email welcome messages that go to new users.
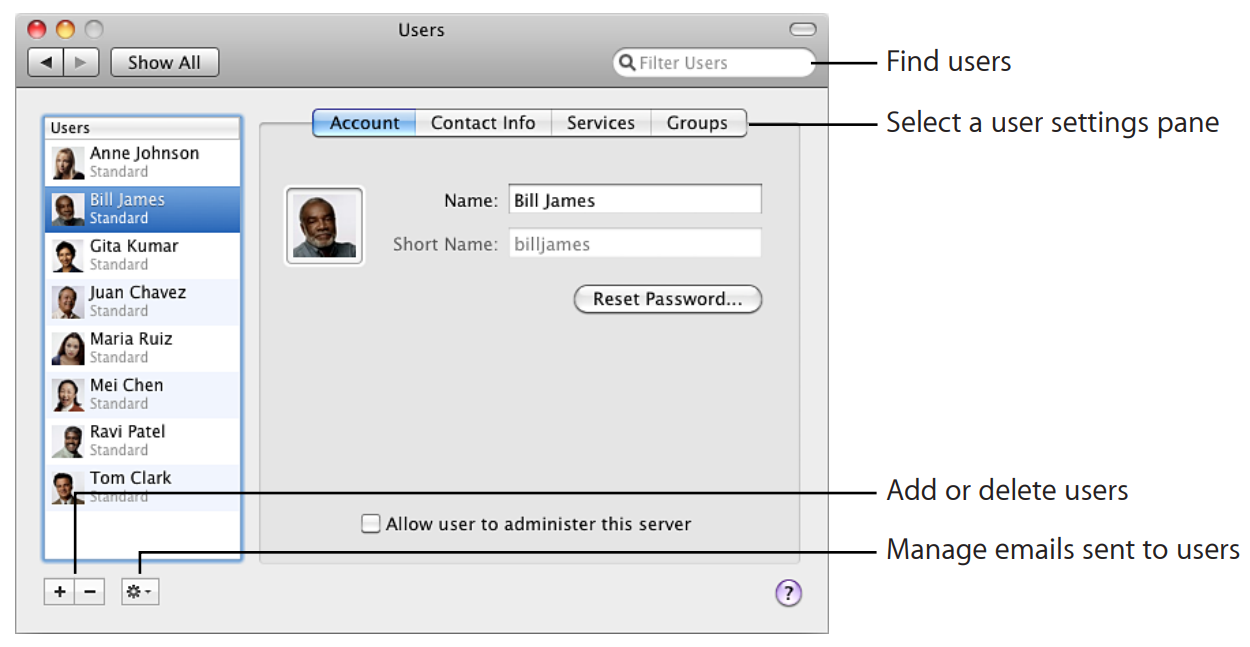
About User Accounts
User accounts on your server allow users to gain access to services provided by the server. A user account contains the information needed to prove the user’s identity for all services that require authentication. A user account also provides a centralized place to store a user’s contact information and other data.
Each user account has an email address, an iChat instant messaging address, a personal calendar, and a My Page wiki portal. User accounts can also have access to wikis, blogs, web calendars, a server-based address book, the server’s shared files, and Time Machine backup storage, and they can use VPN to access the server remotely. Users can be members of groups, authorizing them to access group shared folders and group wikis. Of course, if any of these services isn’t turned on, then users don’t have access to it.
You can add user accounts in the Users pane of Server Preferences by:
- Creating new accounts
- Importing existing accounts, if your organization has a directory server that your server is connected to
You can import user accounts individually. You can also automatically import all user accounts that are members of a group.
User Accounts in Your Server’s Directory
New user accounts you create are stored in your server’s directory. You can use Server Preferences to create and edit them.
Imported User Accounts
Imported user accounts remain in your organization’s directory server. You can supplement imported accounts with contact information, group membership information, and so forth. The supplemental information is stored in your server’s directory. When someone uses an imported user account, your server automatically combines the account information stored in the directory server with supplemental account information stored in your server’s directory.
If your server has imported user accounts, you can use Server Preferences to edit an account’s supplemental information in your server’s directory, but not the account information in your organization’s directory. An administrator of that directory can edit its account information using tools for the directory server.
Local User Accounts
Users with administrator privileges on their Macs can create local user accounts using the Accounts pane of System Preferences. These local user accounts are stored on the user’s computer. Local user accounts have home folders on the computer and can be used for logging in to the computer. Users can’t use their computers’ local user accounts to access the server over the network.
Like users’ Macs, your server has local accounts in addition to server accounts and possibly imported accounts. Your server’s local accounts can be used to log in to it, and a local account with administrator privileges can be used to administer the server. For information about administrator privileges, see “About Administrator Accounts,” next.
Types of User Accounts Compared
The following table summarizes key differences among server accounts, imported accounts, and local accounts.
| Account type | Stored in | Created by | Used for |
| Server account | t Your server’s directory | You (a server administrator), using Server Preferences | Group membership, contact information, authenticating for services |
| Imported account | Your organization’s directory server, with supplements in your server’s directory | The directory server’s administrator | Group membership, contact information, authenticating for services |
| Local account | Each Mac OS X computer | A user with an administrator account on the computer, using System Preferences | Logging in to the computer and accessing the home folder |
About Administrator Accounts
You need an administrator account on your server to create other user accounts, create groups, change server settings, and perform other tasks using Server Preferences. With an administrator account, you can also make changes to locked preferences in System Preferences, install software on the server, and perform other tasks that standard users can’t.
Your server may have two administrator accounts after you finish setting it up for the first time: a primary administrator account and a directory administrator account
Primary Administrator Account
The server always has a primary administrator account, whose name and password you entered while setting up the server. The primary administrator account is stored on the server along with any user accounts you might create using the Accounts pane of System Preferences. You can use this administrator account on the server itself, and you can use it to manage your server over the network from another Mac.
Directory Administrator Account
If your server hosts users and groups in its own directory, the server also has a directory administrator account. This account has the password you entered for the primary administrator during setup, but its name is Directory Administrator and its short name is diradmin. You can enter a different name and short name if you choose the “Configure manually” option during setup.
The directory administrator account is in your server’s directory, along with the standard user accounts you create in the Users pane of Server Preferences. However, the directory administrator account isn’t shown in the User pane of Server Preferences. If a malfunction makes the primary administrator account unusable, you can use the directory administrator account on the server itself, and you can use it to manage the server over the network from an administrator computer.
Primary and Directory Administrator Accounts Compared
The following table summarizes similarities and differences between the primary administrator account and the directory administrator account.
| Feature | Primary administrator | Directory administrator |
| Name and short name | Specified during setup | Directory Administrator and diradmin (or specified during setup) |
| Password | Specified during setup | Same as primary administrator |
| Stored in the server’s directory | No | Yes |
| Can be used from an administrator computer | Yes | Yes |
Administrators on an Upgraded Server
If your server was upgraded or migrated from a standard or workgroup configuration of Mac OS X Server v10.5 Leopard, you have different administrator accounts. Your primary administrator account is in your server’s directory. This is a directory administrator account, and it has the name and short name specified during Leopard Server setup. You also have an administrator account stored on your server, and it has the name Local Administrator and short name localadmin. For more information about these accounts, see Getting Started for Mac OS X Server v10.5. It’s available on the Apple Manuals website at support.apple.com/manuals/.
Additional Administrator Accounts
When you create a new user account, you specify whether the user is an administrator or a standard user. You can also make an imported user account a server administrator. If you don’t want a user to be able to use Server Preferences or install software on the server, don’t make the user an administrator.
Administrator Account Security
To keep your server secure:
- Don’t share an administrator name and password with anyone.
- Log out when you leave your server, or set up a locked screen saver using the Screen Saver pane and Security pane of System Preferences. If you leave your server while you’re logged in and the screen is unlocked, someone could sit down at your server while you’re away and make changes using your administrator privileges.
- Never set an administrator to be automatically logged in when the server starts up.
If you do, someone can simply restart the server to gain access as an administrator. - For added security, routinely log in on the server using a standard user account.
Use your administrator name and password when you open Server Preferences or another application that requires administrator privileges.
Setting Up Users and Groups Management
If your server wasn’t initially set up to manage its own users and groups, you see a “Set Up” button when you view the Users pane or the Groups pane in Server Preferences.
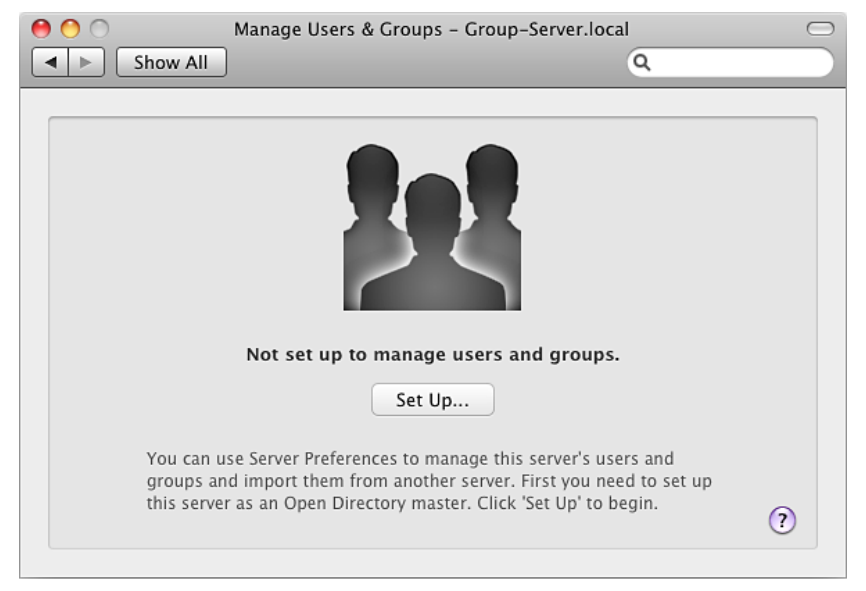
You don’t see this window if your server is already configured to manage users and groups.
You can configure your server to have its own directory by clicking this Set Up button. This creates an Open Directory domain on your server and makes your server an Open Directory master. For more information about Open Directory, open Server Admin and then use the Help menu to search for “Open Directory Overview,” or see the Mac OS X Server Resources website at www.apple.com/server/macosx/resources/.
Adding a User Account
You can add an individual user account for each person who uses the services provided by your server. Your server gives each user account its own email address, iChat address, personal calendar, and My Page wiki portal. User accounts can also have access to wikis, blogs, web calendars, a server-based address book, the server’s shared files, and Time Machine backup storage, and they can use VPN to access the server remotely. Availability of each service is subject to the service being turned on, and you can individually control each user account’s access to services.
To add a new user account:
- Click the Add (+) button in the Users pane of Server Preferences.
- If you see a pop-up menu, choose one of the commands:
Import User From Directory: You can import users’ existing accounts from your organization’s directory server. For instructions, see “Importing Users” on page 91.
Create New User: You typically add new users from your organization’s directory server if possible, but you can also create new user accounts in your server’s directory. To do this, continue with step 3.
If you don’t see a pop-up menu when you click the Add (+) button, your server isn’t connected to a directory server. Continue with step 3 to create a user account in your server’s directory. - Enter the user’s name.
The name can be up to 255 characters (which can be as few as 85 Japanese characters). It can include spaces. - If you don’t want to use the generated short name, enter a different short name. After the account is created, you can’t change this short name.
The short name typically is eight or fewer characters, but can be up to 255 Roman characters. Use only the characters a through z, A through Z, 0 through 9, . (period), _ (underscore), or – (hyphen).
Note: If a user already has a short name on a Mac, try to use the same short name for the user’s account on the server. Having the same short name facilitates the user’s access to services. - Enter the user’s password in the Password and Verify fields.
You can use Password Assistant to help you choose a password. Click the Key button at the right of the Password field to see how secure the password is. The user can change this password in the Accounts pane of System Preferences on the user’s computer. - Select “Allow user to administer this computer” if this user account needs to create other user accounts, create groups, install software on the server, or change server settings.
Importing Users
If your server is connected to your organization’s directory server, you can import users’ existing accounts
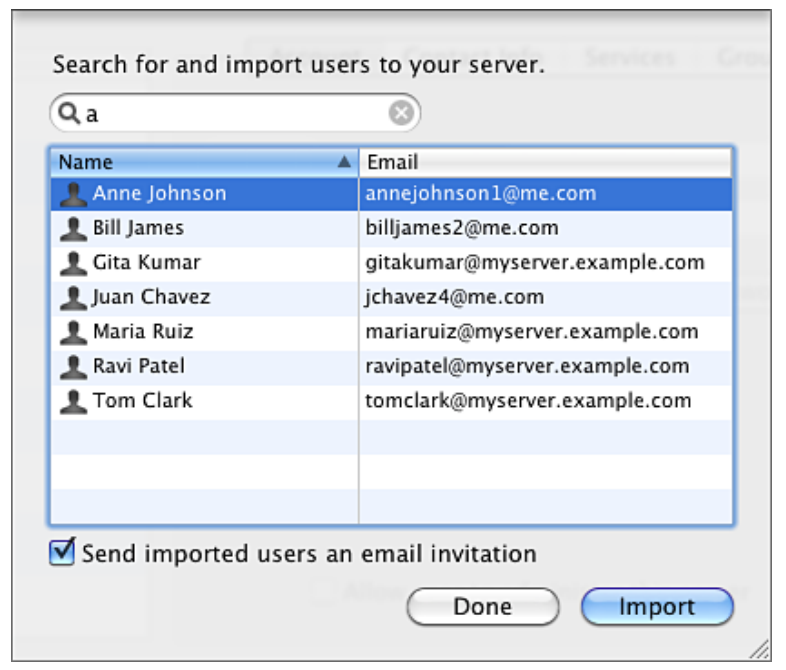
Your server gives each imported user account its own iChat address, personal calendar, and My Page wiki portal. Imported user accounts can also have access to wikis, blogs, web calendars, a server-based address book, the server’s shared files, and Time Machine backup storage. If your server’s mail service and VPN service are turned on, imported user accounts get email addresses and can use VPN to access the server remotely. Availability of each service is subject to the service being turned on, and you can individually control each imported user account’s access to services.
To import a user account:
- If you’re going to have the server send an invitation email to imported users, make sure the custom introduction and the sender’s name and email address suit your needs.
For information, see “Customizing the Server Invitation Email” on page 101. - In the Users pane of Server Preferences, click the Add (+) button and choose “Import User From Directory” from the pop-up menu.
If you don’t see a pop-up menu when you click Add (+), your server isn’t connected to a directory server in your organization. See “Connecting Your Server to a Directory Server” on page 71.
If your organization doesn’t have a directory server (apart from your server), you can create new user accounts. For instructions, see “Adding a User Account” on page 89. - Type part or all of the user’s name in the search field, and when you see the name listed, select it, optionally select “Send imported users an email invitation,” and then click Import.
- When you’re finished importing user accounts, click Done.
User accounts you import using this procedure are shown as “Imported” in the Users pane.
Instead of importing user accounts individually using this procedure, you can import user accounts automatically from groups. For instructions, see the next section.
Importing Groups of Users Automatically
If your server is connected to your organization’s directory server, you can import groups of existing user accounts. If you import a group, your server automatically imports user accounts for all group members. Your server periodically checks with your organization’s directory server for changes in each imported group’s membership, and automatically adds and removes imported user accounts as users are added to or removed from an imported group.
Your server gives each imported user account its own iChat address, personal calendar, and My Page wiki portal. Imported user accounts can also have access to wikis, blogs, web calendars, a server-based address book, the server’s shared files, and Time Machine backup storage. If your server’s mail service and VPN service are turned on, imported user accounts get email addresses and can use VPN to access the server remotely. Availability of each service is subject to the service being turned on, and you can individually control each imported user account’s access to services.
To import user accounts automatically from groups:
- If you’re going to have the server send an invitation email to imported users, make sure the custom introduction and the sender’s name and email address suit your needs.
For information, see “Customizing the Server Invitation Email” on page 101. - In the Users pane of Server Preferences, click the Action (gear) button and choose Import Users From Groups from the pop-up menu.
If the Action pop-up menu doesn’t include this option, your server isn’t connected to a directory server. See “Connecting Your Server to a Directory Server” on page 71.
If your organization doesn’t have a directory server (apart from your server), you can create new user accounts. For instructions, see “Adding a User Account” on page 89. - Edit the list on the right so it contains the groups whose members you want to import
automatically:- To add a group, type part or all of its name in the search field, and when you see the group in the list on the left, select it and click Add.
- To remove a group, select it in the list on the right and click Remove.
- Optionally select “Send new imported users an email invitation.”
- When you’re satisfied with the list of groups to import, click Save.
User accounts that are imported automatically from groups are listed as “Automatic” in the Users pane.
You can also import user accounts individually. For instructions, see the previous topic, “Importing Users,” on page 91.
Deleting a User Account
You can use Server Preferences to delete user accounts that are no longer needed for your server.
To delete a user account:
- In the Users pane of Server Preferences, select the user account you want to delete in the list on the left.
- Click the Delete (–) button.
Deleting a user account cancels its group memberships and stops its access to group services and private wikis. Deleting a user account also deletes the user’s mail stored on the server. A deleted user account can no longer access calendars and address book information on the server.
Deleting a user account doesn’t remove the user’s backup data. If the Time Machine preferences on the deleted user’s computer were set to use the server for backup storage, the user’s backup data remains in /Shared Items/Backups/ on the backup disk specified in the Time Machine pane of Server Preferences.
Changing a User’s Account Settings
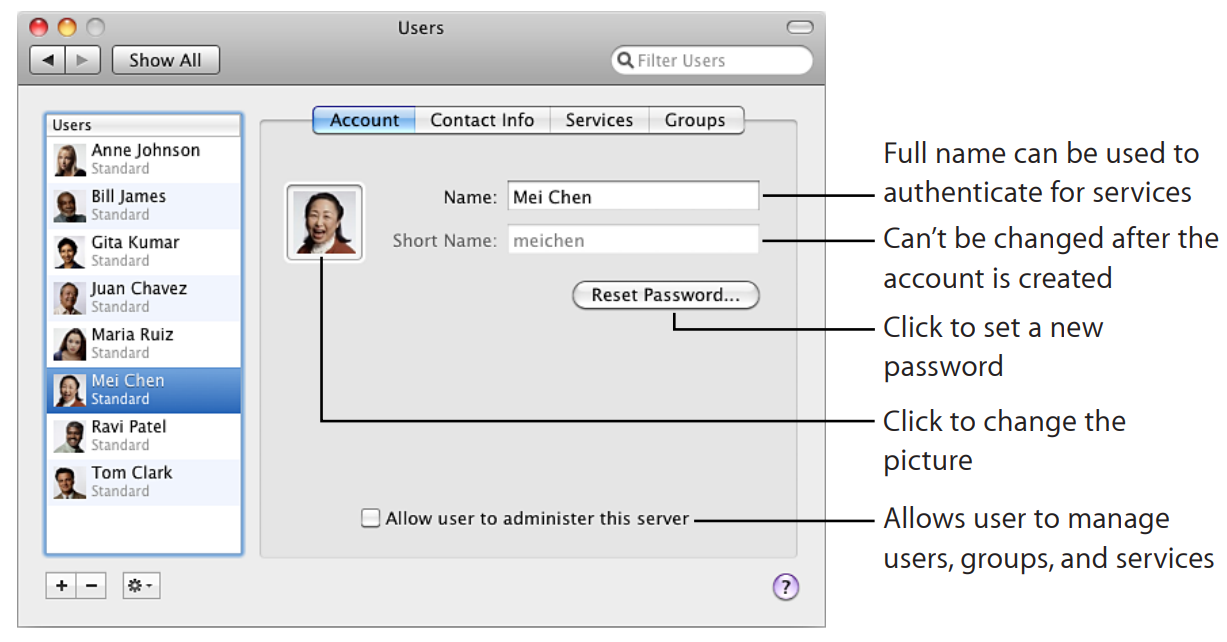
If settings besides the short name are dimmed in the Account pane, you can’t change them because they are stored in the directory server that your server is connected to.
Changing a User’s Contact Information
You can change a user’s first and last names, address, email and chat addresses, website address, and blog address by clicking Contact Info in the Users pane of Server Preferences.
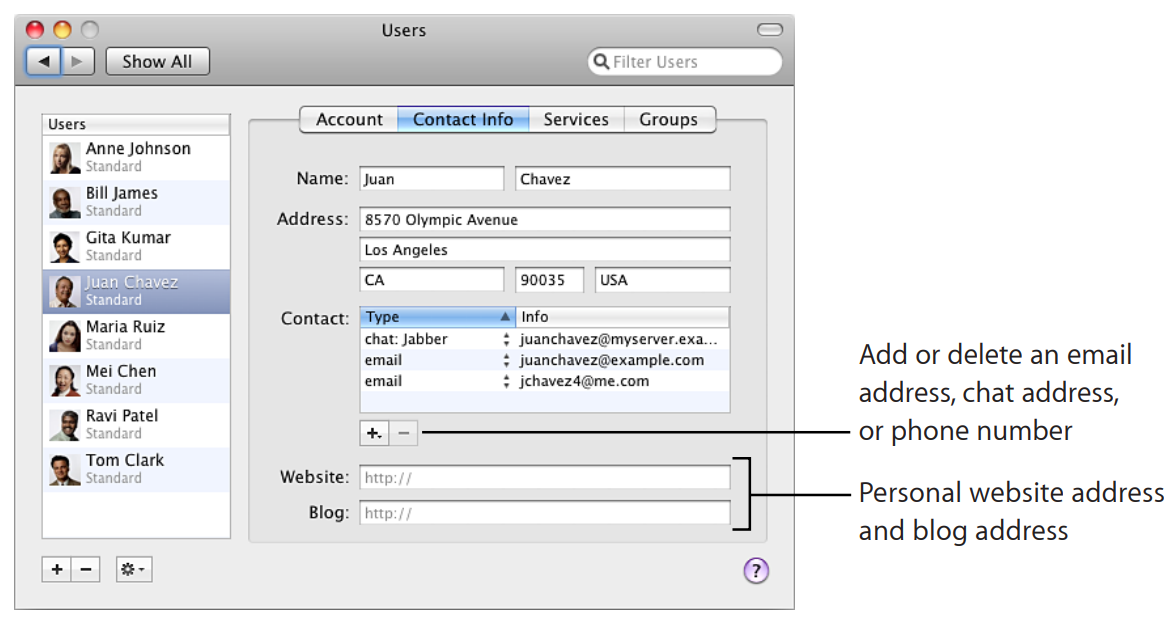
Controlling a User’s Access to Services
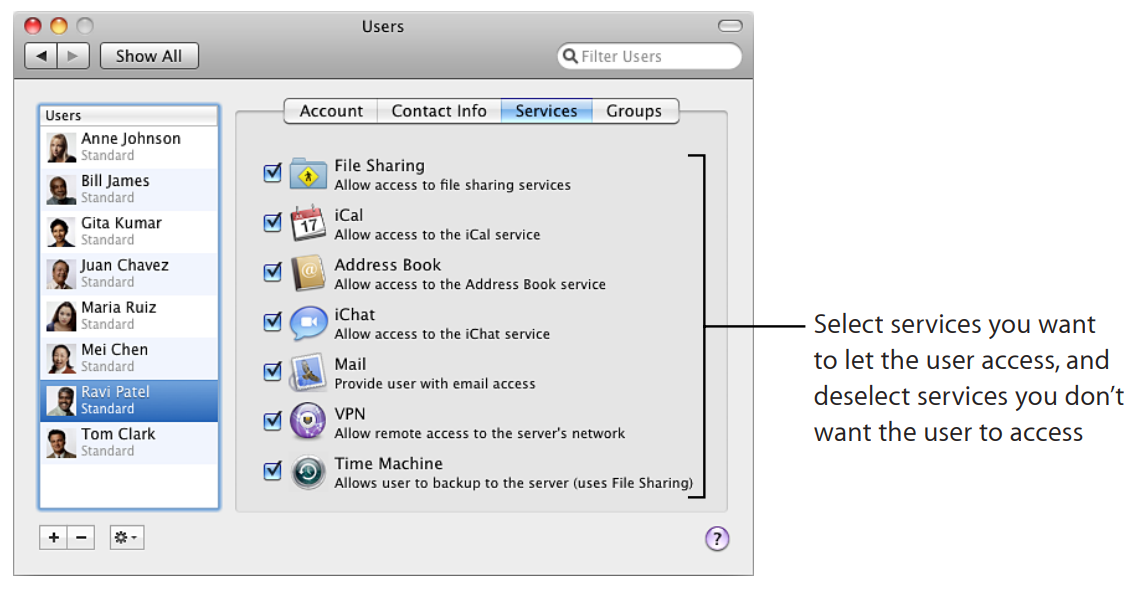
Changing a User’s Group Membership
You can add a user to a group or remove a user from a group by clicking Groups in the Users pane.
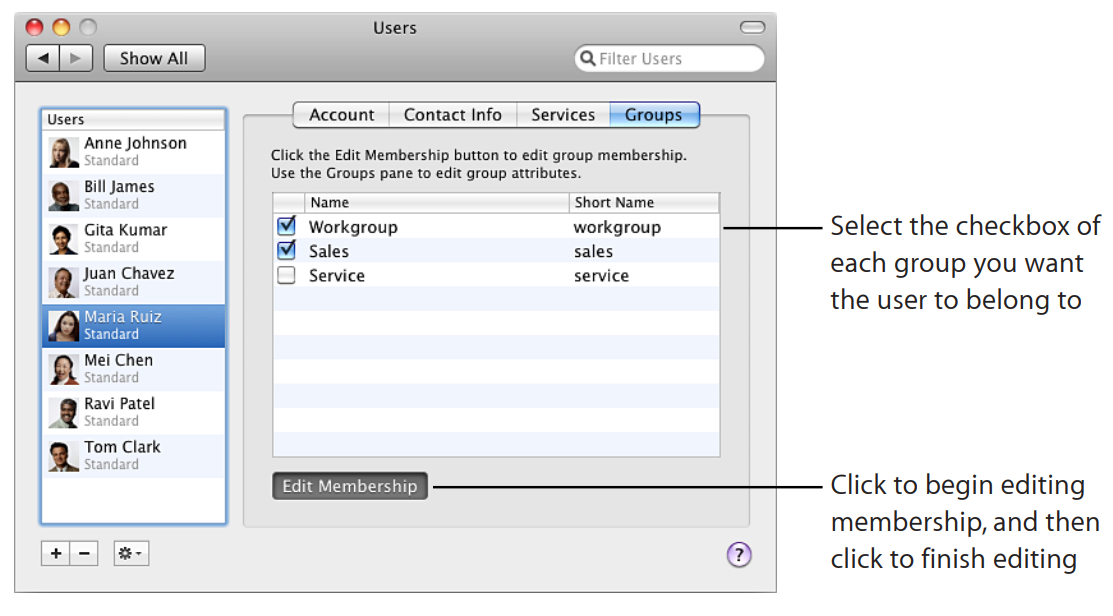
Group members can access the group’s file sharing folder, and they can be added to each other’s iChat buddy lists automatically. Group members can also be given access to private wikis by the wiki owners. Group members’ access to each of these services is subject to it being turned on and the group being allowed to access it.
You can’t remove a user from the permanent group named Workgroup, which always includes all users as members.
For information about adding, removing, or configuring groups, see Chapter 8,“Managing Groups.”
Customizing the Welcome Email
You can use Server Preferences to add your name, email address, and a personal introduction to the standard email message that your server sends to tell new users about its services. The standard message specifies the server’s DNS name and explains the services that the server provides.
The server sends the email automatically when you add a new user account. However, your server doesn’t send the email if its mail service is stopped when you add new user accounts.
To customize the email sent to newly added user accounts:
- In the Users pane of Server Preferences, click the Action (gear) button and choose Email Message Settings from the pop-up menu.
- Enter the sender’s name and email address in the Administrator Full Name field and the Administrator Email field.
- Optionally enter a personal message in the Welcome field.
You can use the message to introduce yourself, so recipients know the email is genuine. For example: Hi, I’m the administrator for our server. If you need help getting services from it, please don’t hesitate to send me an email or call me at 310-555-4357. —Bill.
Users receive the welcome email when they start using their email accounts. They see your introduction in a boxed section set apart from the standard message text that the server generates.
Customizing the Server Invitation Email
PDF Resource
Apple Mac OS X Server Getting Started Version 10.6 Snow Leopard User Manual OPTIM PDF