Apple Mac OS X Server Upgrading and Migrating For Version 10.5 Leopard Second Edition
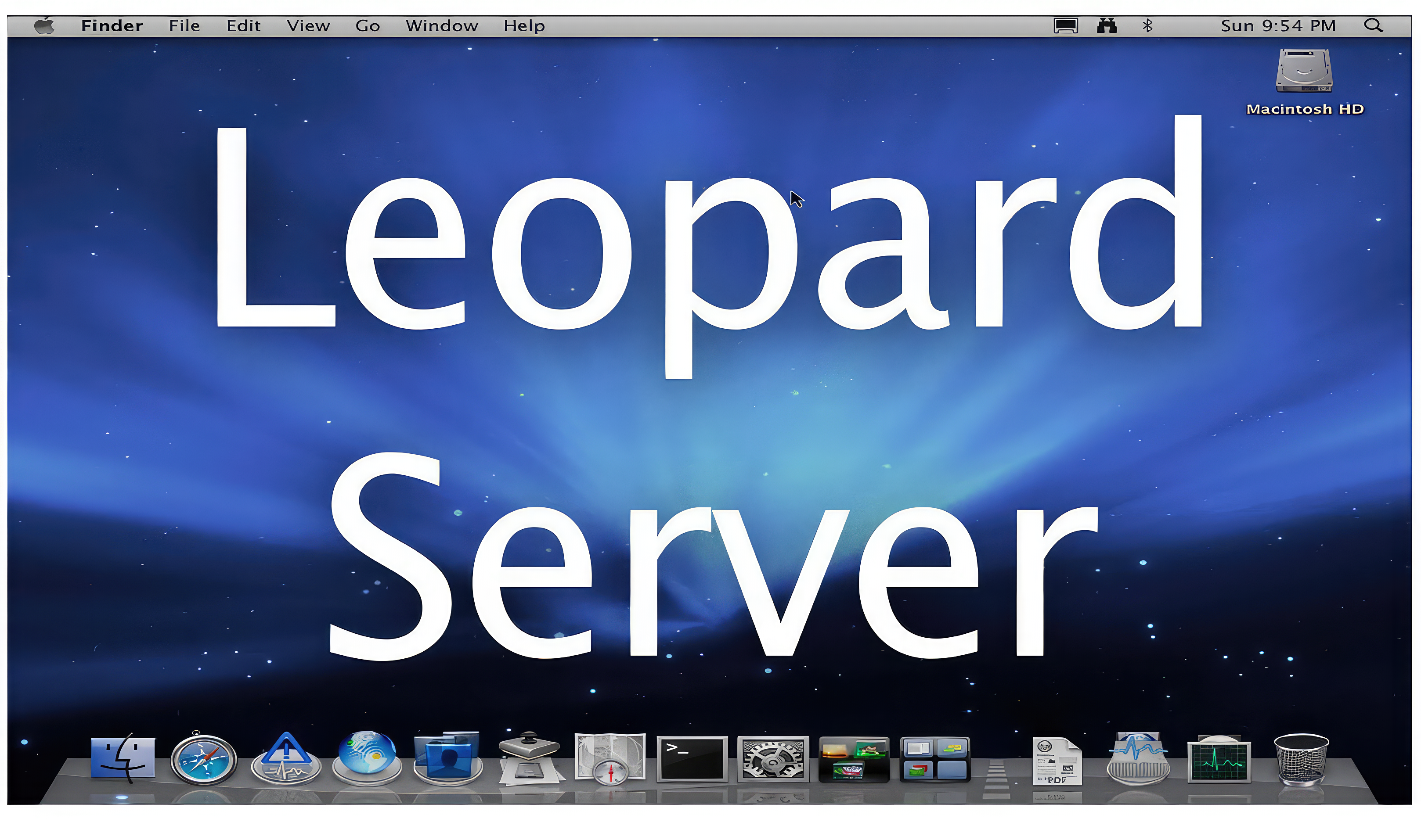
About This Guide
Use this guide when you want to move to Mac OS X Server v10.5 from a previous version of the server or to migrate Windows NT data to Mac OS X Server v10.5.
Upgrading and Migrating contains instructions for reusing data and settings of previous server versions. There are two approaches:
- Perform an upgrade installation. This approach leaves all your data and settings in place and lets you reuse your existing server hardware for Mac OS X Server v10.5. You can perform an upgrade installation of v10.4 and v10.3 servers.
- Manually migrate data and settings. This approach transfers data and settings to a different computer—one running Mac OS X Server v10.5. You can migrate data and settings from server versions 10.4, 10.3, and 10.2.
What’s in This Guide
This guide includes the following chapters:
- Chapter 1,“Before You Begin” summarizes upgrade and migration options and requirements.
- Chapter 2,“Upgrading Mac OS X Server v10.4” describes how to upgrade a v10.4.10 or later server to v10.5.
- Chapter 3,“Migrating from Mac OS X Server v10.4” describes how to migrate data from a v10.4.10 or later server to a different computer running v10.5.
- Chapter 4,“Upgrading Mac OS X Server v10.3” describes how to upgrade a v10.3.9 server to v10.5.
- Chapter 5,“Migrating from Mac OS X Server v10.3” describes how to migrate data from a v10.3.9 server to a different computer running v10.5.
- Chapter 6,“Migrating from Mac OS X Server v10.2” describes how to migrate data from a v10.2.8 server to a different computer running v10.5.
- Chapter 7,“Migrating to Mac OS X Server from Windows NT” describes how to migrate data from a Windows NT server to a computer running Mac OS X Server v10.5.
Using This Guide
Using this guide is easy. Read Chapter 1 to make sure you understand your options. Then turn to the chapter that addresses your upgrade or migration scenario. You’ll find step-by-step instructions for preserving and reusing server data by using various tools and manual techniques.
You’ll also find references to instructions and supplemental information in other
guides in the server suite. The next page tells you about the documents in the suite and where to find them.
Using Onscreen Help
You can get task instructions onscreen in the Help Viewer application while you’re managing Leopard Server. You can view help on a server or an administrator computer. (An administrator computer is a Mac OS X computer with Leopard Server administration software installed on it.)
To get help for an advanced configuration of Leopard Server:
- Open Server Admin or Workgroup Manager and then:
- Use the Help menu to search for a task you want to perform.
- Choose Help > Server Admin Help or Help > Workgroup Manager Help to browse and search the help topics.
The onscreen help contains instructions taken from Server Administration and other advanced administration guides described in “Mac OS X Server Administration Guides” next.
To see the most recent server help topics:
- Make sure the server or administrator computer is connected to the Internet while you’re getting help.
Help Viewer automatically retrieves and caches the most recent server help topics from the Internet. When not connected to the Internet, Help Viewer displays cached help topics.
Mac OS X Server Administration Guides
Getting Started covers basic installation and initial setup methods for an advanced configuration of Leopard Server as well as for a standard or workgroup configuration. An advanced guide, Server Administration, covers advanced planning, installation, setup, and more. A suite of additional guides, listed below, covers advanced planning, setup, and management of individual services. You can get these guides in PDF format from the Mac OS X Server documentation website: www.apple.com/server/documentation
| This guide … | tells you how to: |
| Getting Started and Mac OS X Server Worksheet | Install Mac OS X Server and set it up for the first time. |
| Command-Line Administration | Install, set up, and manage Mac OS X Server using UNIX command-line tools and configuration files. |
| File Services Administration | Share selected server volumes or folders among server clients using the AFP, NFS, FTP, and SMB protocols |
| iCal Service Administration | Set up and manage iCal shared calendar service. |
| iChat Service Administration | Set up and manage iChat instant messaging service. |
| Mac OS X Security Configuration | Make Mac OS X computers (clients) more secure, as required by enterprise and government customers. |
| Mac OS X Server Security Configuration | Make Mac OS X Server and the computer it’s installed on more secure, as required by enterprise and government customers |
| Mail Service Administration | Set up and manage IMAP, POP, and SMTP mail services on the server. |
| Network Services Administration | Set up, configure, and administer DHCP, DNS, VPN, NTP, IP firewall, NAT, and RADIUS services on the server. |
| Open Directory Administration | Set up and manage directory and authentication services, and configure clients to access directory services |
| Podcast Producer Administration | Set up and manage Podcast Producer service to record, process, and distribute podcasts |
| Print Service Administration | Host shared printers and manage their associated queues and print jobs. |
| This guide … | tells you how to: |
| QuickTime Streaming and Broadcasting Administration | Capture and encode QuickTime content. Set up and manage QuickTime streaming service to deliver media streams live or on demand. |
| Server Administration | Perform advanced installation and setup of server software, and manage options that apply to multiple services or to the server as a whole. |
| System Imaging and Software Update Administration | Use NetBoot, NetInstall, and Software Update to automate the management of operating system and other software used by client computers. |
| Upgrading and Migrating | Use data and service settings from an earlier version of Mac OS X Server or Windows NT. |
| User Management | Create and manage user accounts, groups, and computers. Set up managed preferences for Mac OS X clients. |
| Web Technologies Administration | Set up and manage web technologies, including web, blog, webmail, wiki, MySQL, PHP, Ruby on Rails, and WebDAV. |
| Xgrid Administration and High Performance Computing | Set up and manage computational clusters of Xserve systems and Mac computers. |
| Mac OS X Server Glossary | Learn about terms used for server and storage products. |
Viewing PDF Guides on Screen
While reading the PDF version of a guide onscreen:
- Show bookmarks to see the guide’s outline, and click a bookmark to jump to the corresponding section.
- Search for a word or phrase to see a list of places where it appears in the document. Click a listed place to see the page where it occurs.
- Click a cross-reference to jump to the referenced section. Click a web link to visit the website in your browser.
Printing PDF Guides
If you want to print a guide, you can take these steps to save paper and ink:
- Save ink or toner by not printing the cover page.
- Save color ink on a color printer by looking in the panes of the Print dialog for an option to print in grays or black and white.
- Reduce the bulk of the printed document and save paper by printing more than one page per sheet of paper. In the Print dialog, change Scale to 115% (155% for Getting Started ). Then choose Layout from the untitled pop-up menu. If your printer supports two-sided (duplex) printing, select one of the Two-Sided options. Otherwise, choose 2 from the Pages per Sheet pop-up menu, and optionally choose Single Hairline from the Border menu. (If you’re using Mac OS X v10.4 or earlier, the Scale setting is in the Page Setup dialog and the Layout settings are in the Print dialog.)
You may want to enlarge the printed pages even if you don’t print double sided,
because the PDF page size is smaller than standard printer paper. In the Print dialog or Page Setup dialog, try changing Scale to 115% (155% for Getting Started, which has CDsize pages).
Getting Documentation Updates
Periodically, Apple posts revised help pages and new editions of guides. Some revised help pages update the latest editions of the guides.
- To view new onscreen help topics for a server application, make sure your server or administrator computer is connected to the Internet and click “Latest help topics” or “Staying current” in the main help page for the application.
- To download the latest guides in PDF format, go to the Mac OS X Server documentation website: www.apple.com/server/documentation
- An RSS feed listing the latest updates to Mac OS X Server documentation and onscreen help is available. To view the feed use an RSS reader application, such as Safari or Mail:
feed:helposx.apple.com/rss/leopard/serverdocupdates.xml
Getting Additional Information
For more information, consult these resources:
- Read Me documents—important updates and special information. Look for them on the server discs.
- Mac OS X Server website (www.apple.com/server/macosx)—gateway to extensive product and technology information.
- Mac OS X Server Support website (www.apple.com/support/macosxserver)—access to hundreds of articles from Apple’s support organization.
- Apple Training website ( www.apple.com/training)—instructor-led and self-paced courses for honing your server administration skills.
- Apple Discussions website (discussions.apple.com)—a way to share questions, knowledge, and advice with other administrators.
- Apple Mailing Lists website (www.lists.apple.com)—subscribe to mailing lists so you can communicate with other administrators using email
Before You Begin
Take a few moments to become familiar with upgrade and migration options and requirements.
If you’re using Mac OS X Server v10.3 or v10.4, you may not need to migrate server data to a different computer. You might be able to upgrade your server, a process that installs and sets up Mac OS X Server v10.5 on your existing server computer while preserving data and service settings.
Servers from Which You Can Upgrade or Migrate
You can reuse server data and settings with Mac OS X Server v10.5 by:
- Upgrading server v10.4.10 or later or v10.3.9
- Migrating from versions 10.4.10 or later, 10.3.9, or 10.2.8
- Migrating from Windows NT
Upgrading to v10.5
You can upgrade your v10.4.10 or later or v10.3.9 server to v10.5 or later if:
- You don’t need to reformat the current computer’s hard disk.
- Your server hardware has:
- An Intel or PowerPC G5 or G4 (1 GHz or faster) processor
- At least 1 gigabyte (GB) of random access memory (RAM)
- At least 20 gigabytes (GB) of disk space available
When you upgrade a server, you perform an upgrade installation from the server installation disc on your server computer. Data and settings are preserved for you, and manual adjustments are minimal.
Note: Mac OS X Server v10.5 does not support Macintosh Manager.
Migrating from a Pre-10.5 Version Server to v10.5
Even if your existing server meets the minimum requirements for upgrading, you may want to migrate instead of upgrade. For example, you may be updating computers and decide that you want to reestablish your server environment on newer computers.
Migrations from Mac OS X Server versions 10.4.10 or later, 10.3.9, and 10.2.8 are supported. When you migrate, you install and perform initial setup of Mac OS X Server v10.5 on a computer, restore files onto the v10.5 computer from the pre-v10.5 computer, and make manual adjustments as required.
Note: Migrating Macintosh Manager data is not supported.
You’ll need to migrate, not upgrade, to Mac OS X Server v10.5 if:
- Your v10.2.8, v10.3.9, or v10.4.10 or later server’s hard disk needs reformatting.
- Your v10.2.8, v10.3.9, or v10.4.10 or later server doesn’t have:
- An Intel or PowerPC G5 or G4 (1 GHz or faster) processor
- At least 1 GB of RAM
- At least 20 GB of disk space available
- You want to move data and settings you’ve been using on a v10.2.8, v10.3.9, or v10.4.10 or later server to different server hardware.
- The server version you’ve been using is earlier than v10.2.8.
Migrating from Windows NT
Mac OS X Server can provide a variety of services to users of Microsoft Windows 95, 98, ME (Millennium Edition), XP, Vista, NT 4, and 2000 computers. By providing these services, Mac OS X Server can replace Windows NT servers in small workgroups.
Chapter 7,“Migrating to Mac OS X Server from Windows NT” explains how to import users, groups, and computers from a Microsoft Windows NT server to a Mac OS X Server primary domain controller (PDC). This chapter also explains how to migrate home directories, share points, and server configuration information.
Migrating Users and Groups
All versions of Mac OS X Server you can migrate from are supported by tools that help you move user and group accounts from an existing server to a v10.5 server.
Saving and Reusing User and Group Accounts
To save user and group accounts to be imported later, back up the Open Directory master database or export the user and group accounts using Workgroup Manager. To restore user and group accounts, restore the Open Directory master database or use Workgroup Manager or the dsimport tool.
Each migration chapter provides instructions for using these tools.
System Accounts
When you install Mac OS X Server, several user and group accounts are created in the local directory. These accounts are sometimes called system accounts because they’re used by the server system software. For a description of how predefined accounts are used, see User Management.
You can’t change the names or IDs of system accounts, so when you migrate users and groups, don’t try to. However, you can add users during migration to two system groups—admin and wheel:
- The wheel and admin groups allows members to use the su (substitute user) command in the Terminal application to log in on a remote computer as the root user. (Members should know the root password to use the su command.)
Use ssh to log in, enter su, then supply the root password when prompted. - The admin group gives members the right to administer Mac OS X Server. Admin users can use server management applications and install software that requires administrator privileges. By default, members of the admin group can gain root privilege using the sudo command.
Here are the predefined user accounts:
| Name | Short name | UID |
| Unprivileged User | nobody | -2 |
| System Administrator | root | 0 |
| System Services | daemon | 1 |
| Printing Services | lp | 26 |
| Postfix User | postfix | 27 |
| VPN MPPE Key | vpn_nnnnnnnnnnnn | 57 |
| World Wide Web Server | www | 70 |
| Apple Events User | eppc | 71 |
| MySQL Server | mysql | 74 |
| sshd Privilege separation | sshd | 75 |
| QuickTime Streaming Server | qtss | 76 |
| Cyrus IMAP User | cyrus | 77 |
| Mailman User | mailman | 78 |
| Application Server | appserver | 79 |
| Clamav User | clamav | 82 |
| Name | Short name | UID |
| Amavisd User | amavisd | 83 |
| Jabber User | jabber | 84 |
| Xgrid Controller | xgridcontroller | 85 |
| Xgrid Agent | xgridagent | 86 |
| Application Owner | appowner | 87 |
| WindowServer | windowserver | 88 |
| Unknown User | unknown | 99 |
Here are the predefined groups:
| Short name | Group ID |
| nobody | -2 |
| nogroup | -1 |
| wheel | 0 |
| daemon | 1 |
| kmem | 2 |
| sys | 3 |
| tty | 4 |
| operator | 5 |
| 6 | |
| bin | 7 |
| staff | 20 |
| lp | 26 |
| postfix | 27 |
| postdrop | 28 |
| utmp | 45 |
| uucp | 66 |
| dialer | 68 |
| network | 69 |
| www | 70 |
| mysql | 74 |
| sshd | 75 |
| Short name | Group ID |
| qtss | 76 |
| mailman | 78 |
| appserverusr | 79 |
| admin | 80 |
| appserveradm | 81 |
| clamav | 82 |
| amavisd | 83 |
| jabbe | 84 |
| xgridcontroller | 85 |
| xgridagent | 86 |
| appowner | 87 |
| windowserver | 88 |
| accessibility | 90 |
| unknown | 99 |
Applying a New Serial Number
When upgrading to Mac OS X Server v10.5 from v10.4, you must configure your system to use a v10.5 serial number.
Upgrading Mac OS X Server v10.4
Use the instructions in this chapter to upgrade a v10.4.10 or later server to v10.5.
You can upgrade computers with Mac OS X Server v10.4.10 or later that don’t require hard disk reformatting and that have:
- An Intel or PowerPC G5 or G4 (867 MHz or faster) processor
- At least 1 GB of RAM
- At least 20 GB of disk space available
Understanding What Can Be Reused
When you upgrade from Mac OS X Server v10.4.10 or later, virtually all existing data and settings remain available for use, but note the following:
- NetBoot images created using Mac OS X Server versions 10.3 and 10.4 can be reused. NetBoot images created using earlier versions cannot be used.
- When upgrading to Mac OS X Server v10.5, the launch daemons (/System/Library/ LaunchDaemons) are replaced by the Mac OS X Server v10.5 version of these daemons.
- Upgrading to v10.5 removes the QTSS Publisher application but leaves the files used by the application. These files should continue to work on v10.5, but you must move them to the appropriate locations. For more information about moving them, see “QTSS Publisher Files and Folders”.
- PHP: Hypertext Preprocessor (PHP) 4 reached its end of life on December 31, 2007 and critical security fixes will not be made after August 8, 2008, as announced at www.php.net. If you upgrade to Mac OS X Server v10.5 and retain PHP 4.4.x and Apache 1.3, plan on switching to PHP 5.x and Apache 2.2 before August 8, 2008 to maintain a secure PHP.
Note: Macintosh Manager is not supported in Mac OS X Server v10.5.
Upgrading an Open Directory Master and Its Replicas
When the server you want to upgrade is an Open Directory master or replica, upgrade the master and then upgrade the replicas.
To upgrade the master and its replicas:
- Upgrade the master to v10.5 using the instructions in “Step-by-Step Instructions” .
While you’re upgrading the master, client computers can’t connect to it for Open Directory services.
Clients may experience a delay while automatically finding an Open Directory replica server. In addition, you can eliminate this delay by changing the DHCP service to use the address of an Open Directory replica server if the server provides clients with an LDAP server address.
When the master upgrade is complete, you can change the DHCP service to use the address of the master. For instructions on configuring LDAP settings in DHCP service, see Network Services Administration. - Upgrade each replica server to v10.5.
- Using Server Admin, connect to each replica server and reconnect the replicas with the master.
For information about resetting passwords in the master, see “Directory Services”
Step-by-Step Instructions
To upgrade a v10.4.10 or later server to v10.5, follow the instructions in this section.
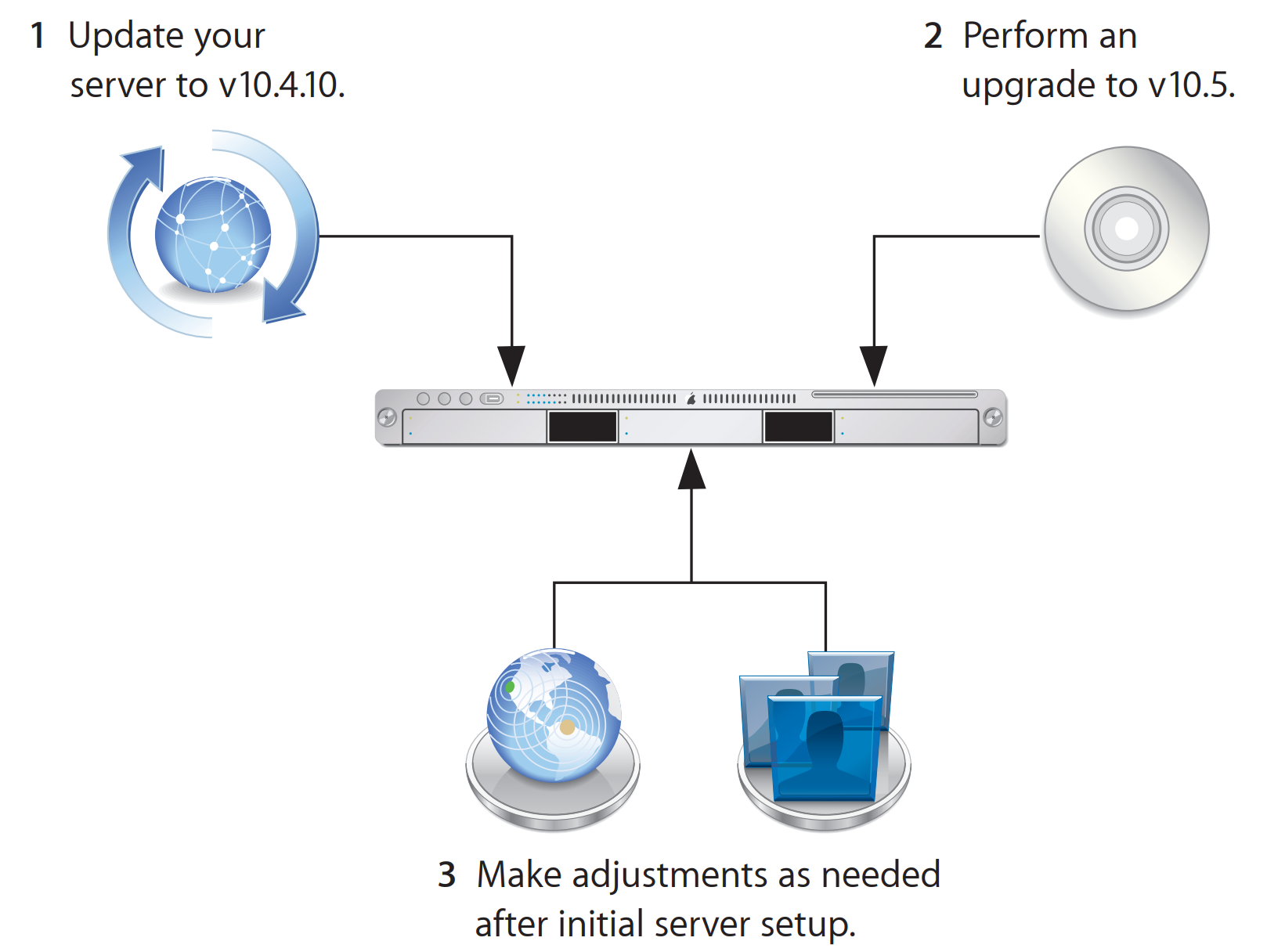
Update your server to v10.4.10 or later
If necessary, use Software Update to update your server to v10.4.10 or later.
Save all service settings
Use serveradmin or Server Admin to export all service settings for reference. Also, use System Profiler to generate a full profile of your system. Store the exported service settings and your server’s profile on a removable drive or another system.
Important: Before upgrading you should also create a full, bootable, tested-by-booting clone of your server as a backup in case you need it in the future.
Save Print service settings
Use the serveradmin settings print command to save the print service settings
before you start the upgrade.
serveradmin settings print > exported_print_settings
Also, record the names and IDs of the CUPS queues for later use.
Perform an upgrade to v10.5
You can use the v10.5 installation disc to perform the upgrade locally on your server computer if it has a display, keyboard, and optical drive attached.
After the upgrade is complete, the computer restarts and Server Assistant leads you through initial server setup. Your existing settings are displayed, and you can change them if you like.
To upgrade to v10.5 and perform initial server setup locally:
- Make sure that DHCP or DNS servers your server depends on are running.
- Turn on the computer and insert the installation disc into the optical drive.
- Restart the server while holding down the C key on the keyboard.
The computer boots from the installation disc. You can release the C key when you see the Apple logo.
For information about restarting a headless Xserve system, see the user’s guide that came with the system. - When the Installer opens, follow the onscreen instructions to proceed through each pane, then click Continue.
Note: In the Select a Destination pane, be sure to select the disk or partition on which v10.4.10 or later is installed.
During installation, progress information is displayed.
After installation is complete, the computer restarts and Server Assistant opens so you can perform initial server setup.
18 Chapter 2 Upgrading Mac OS X Server v10.4
Chapter 2 Upgrading Mac OS X Server v10.4 19 - Move through the Assistant’s panes, following the onscreen instructions.
Your existing settings are displayed in the panes, but you can change them if you like.
Enter a unique server software serial number for each server you upgrade. You’ll find the number printed on the materials provided with the server software package. If you have a site license, a registered owner name and organization must be entered exactly as specified by your Apple representative.
After all setup data has been entered, Server Assistant displays a summary of the data. - Review the setup data, optionally click Go Back to change it.
- To initiate setup of the server, click Apply.
- When server setup is complete, click Restart Now.
Note: You may need to manually start Mail service after upgrading the server.
To upgrade to v10.5 and perform initial server setup remotely:
- Make sure that DHCP or DNS servers your server depends on are running.
- Start the computer from the installation disc.
The procedure you use depends on whether the target server has an optical drive that can read your installation disc. If you have an installation DVD, the optical drive must be able to read DVD discs.
If the target server has a keyboard and an optical drive that can read your installation disc, insert the installation disc into the optical drive, then hold down the C key on the keyboard while restarting the computer.
If the target server is an Xserve system with a built-in optical drive that can read your installation disc, start the server using the installation disc by following the instructions in Xserve User’s Guide for starting from a system disc.
If the target server lacks a built-in optical drive that can read your installation disc, you can start it in target disk mode and insert the installation disc into the optical drive on your administrator computer. You can also use an external FireWire optical drive.
If the target server is an Xserve system, you can move its drive module to another Xserve system that has an optical drive capable of reading your installation disc.
Instructions for using target disk mode and external optical drives are in the Quick Start guide, Getting Started guide, or user’s guide that came with your Xserve system or Macintosh computer. - On an administrator computer, navigate to /Applications/Server/ and open Server Assistant (you don’t need to be an administrator on the local computer to use Server Assistant), then select “Install software on a remote server.”
- Identify the server you want to upgrade.
If it’s on the local subnet, select it in the list.
Otherwise, click “Server at IP Address” and enter an IP address in IPv4 format (000.000.000.000). - When prompted for a password, enter the old administrator password.
- Proceed by following the onscreen instructions.
- When the Volumes pane appears, select a target disk or volume (partition) and click Continue.
During installation, progress information is displayed.
After installation is complete, the computer restarts, and then Server Assistant opens and displays a Welcome pane. - To initiate server setup, select “Set up a remote server” and click Continue.
- In the Destination pane, put a check in the Apply column for the server you’re upgrading, then enter its preset password in the Password field and click Continue to connect to the server.
If you don’t see the server in the list, click Add to add it or Refresh to determine whether it’s available. - Move through the Assistant’s panes, following the onscreen instructions.
Your existing settings are displayed in the panes, but you can change them if you like.
You must enter a unique server software serial number for each server you upgrade.
You’ll find the number printed on the materials provided with the server software package. If you have a site license, enter the registered owner name and organization exactly as specified by your Apple representative.
After all setup data has been entered, Server Assistant displays a summary of the data. - Review the setup data, optionally clicking Go Back to change it.
- To initiate setup of the server, click Apply.
- When server setup is complete, click Restart Now.
Note: You may need to manually start Mail service after upgrading the server.
Make adjustments as needed after initial server setup
Now you can use Workgroup Manager, Server Admin, Terminal, and other applications to refine your server’s settings and take advantage of new v10.5 features.
For an explanation of new and changed features, see the administration guide for
individual services. Following are a few suggestions of particular interest.
Print Service Settings
To restore Print service settings, you must first recreate the original CUPS queues before importing the saved settings. 20 Chapter 2 Upgrading Mac OS X Server v10.4 Chapter 2 Upgrading Mac OS X Server v10.4 21 For printers connected directly to the server via USB, the queues are created by CUPS when the printers are plugged in and turned on. However, for network printers, you must add the printers using either Server Admin > Print (for LPR or AppleTalk printers) or System Preferences > Print & Fax (for all printer types).
Important: When recreating a CUPS queue, make sure you give it the same name as the one it had before the upgrading process. If the name is not the same, Server Admin won’t import the settings correctly.
Important: When creating the print queues using the Print & Fax pane of System Preferences, specify Generic Postscript (Generic PPD) for any queue that enforces quotas because there are known issues with third-party printer drivers and CUPS quotas. For more information about this issue, see the Knowledge Base article at http://docs.info.apple.com/article.html?artnum=303538.
After creating the print queues, import the saved settings:
serveradmin settings exported_print_settings
WebObjects
Restore httpd.conf to the previous version (httpd.conf.AppleSaved), or include the following line in the new httpd.conf file:
Include /System/Library/WebObjects/Adaptors/Apache/apache.conf
If you didn’t install JavaTM 1.4.2 on your v10.4.10 or later server, you must manually update WebObjects application projects to use the version of the Java Virtual Machine (JVM) included with v10.5.
To update a WebObjects project:
- Open the project in Xcode.
- In the Expert View for the main target’s settings, change the property value for JAVA_ VM to java.
Note: JavaMonitor and WebObjects Task Daemon (wotaskd) services are now managed by launchd and can be accessed through Server Admin. If the server you’re upgrading has the startup item /System/Library/StartupItems/WebObjects, you can ignore it. It’s disabled by default and isn’t necessary for autostarting WebObjects services with Mac OS X Server v10.5. For more information, see Web Technologies Administration and WebObjects Deployment.
Secure Sockets Layer (SSL) Certificates
Use Server Admin to import existing SSL certificates you want to continue to use for iChat, Open Directory, Mail, or Web services.
To import an SSL certificate:
- Open Server Admin.
- Select the upgraded server in the list of computers and services.
- Click Certificates.
- Import the certificates you want to use.
You can also create a self-signed certificate and generate a Certificate Signing Request (CSR) to obtain an SSL certificate from a certificate authority and then install the certificate. - Click Save.
- Activate the certificates per service.
For more information about importing, creating, and activating self-signed certificates, see iChat Service Administration, Mail Service Administration, Open Directory Administration, and Web Technologies Administration.
Groups
If you want groups to use new v10.5 features such as nesting and stricter membership checking, upgrade group records using Workgroup Manager.
To upgrade a group record:
- Open Workgroup Manager.
- Open the directory that contains the groups of interest.
- Select one or more groups and click “Upgrade legacy group.”
- Click Save
Directory Services
After upgrading, you may want to convert a shared NetInfo directory to LDAP. For information about the advantages of using LDAP and how to use Server Admin to conduct the conversion, see Open Directory Administration.
If you want to enable Kerberos for an Open Directory master that it’s not enabled for, use the following command, which maintains existing passwords and adds them to a new KDC:
slapconfig -kerberize
If you have user accounts with crypt passwords and you don’t Kerberize them using the above command, you can use Workgroup Manager to upgrade to Open Directory passwords
To use Workgroup Manager, open the application and access the directory where the user account resides. Authenticate as domain administrator, then select a user with a crypt password. Click Advanced, choose Open Directory from the User Password Type pop-up menu, click Basic, specify a new password, and click Save.
For more information about slapconfig, see its man page.
LDAP ACLs
Due to a change in format, you must manually move the LDAP access control lists (ACLs) after the upgrade is finished. During the upgrade process, the container or record for accesscontrols and ACL information is made available as Read-Only
Add custom ACLs to the new olcAccess attribute (in olcBDBConfig). You must also use the set directive instead of the group directive.
LDAP Schemas
If you update the slapd.conf file when adding schema files, run the slaptest
command. This command identifies the change for the new schema addition and makes it persistent in the database.
To run the slaptest command:
- Back up the slapd.d directory (in /etc/openldap).
- Run the following command to specify an alternative slapd.conf file:
slaptest -f <path_to_slapd.conf> -F <path_to_slapd.d> - Compare the old slapd.d directory with the new directory to determine which changes need to be made.
- Restart slapd
DNS
When you select DNS in Server Admin for the first time after an upgrade, Server Admin prompts you whether to upgrade.
If you click Don’t Upgrade, Server Admin leaves the DNS configuration files as they were before the v10.5 upgrade. DNS still runs, but you can’t make DNS configuration changes using Server Admin. If you need to make changes, you must edit the DNS configuration files.
If you click Upgrade, Server Admin upgrades the configuration files to the v10.5 format. After that, you can use Server Admin to make DNS configuration changes.
NetBoot Images
You can reuse NetBoot images created using versions 10.3 and 10.4 following the upgrade.
To manage Netboot images, you use System Image Utility, which replaces Network Image Utility during the upgrade.
The Open Directory Upgrade Log
Information about upgrading the Open Directory LDAP server is stored in /Library/ Logs/slapconfig.log.
Web Service
If you’ve modified /etc/httpd/workers.properties, reapply your changes to the version of the file that’s installed with Mac OS X Server v10.5. The version 10.5 workers. properties file has a new entry for Blog service.
Upgrading Apache Web Server to v2.2 from v1.3
When you upgrade from Mac OS X Server v10.4.10 or later to Mac OS X Server v10.5, the upgrade process keeps Web service configured to run Apache v1.3.
To switch to Apache v2.2 after upgrading to Mac OS X Server v10.5, use Web service’s Apache upgrade option in Server Admin.
To upgrade to Apache v2.2:
- Open Server Admin.
- From the list of computers and services, select Web.
- Click Overview and then click Upgrade Apache Version.
- Click 2.2.
- Click Continue.
- After Upgrading succeeds, click Close.
- In the Overview pane, verify that the Apache version is 2.2.
Note: Apache 2.2 runs as a 64-bit process on appropriate hardware, but Apache 1.3 is 32-bit only.
WARNING: There are possible side-effects when running of the Apache 1-to-Apache 2 conversion script, particularly for security-related settings, which will impact the security of your upgrade.
For more information about upgrading to Apache 2.2, see Network Services
Administration.
Migrating from Mac OS X Server v10.4
Use the instructions in this chapter when you need to migrate data from a v10.4.10 or later server to a different computer running v10.5.
You can migrate data from Mac OS X Server v10.4.10 or later computers that can’t or won’t be upgraded to v10.5 or later. Such computers may:
- Require hard disk reformatting or replacement with a newer computer.
- Be using server hardware that doesn’t have:
- An Intel or PowerPC G5 or G4 (867 MHz or faster) processor
- At least 1 GB of RAM
- At least 20 GB of available disk space
Before You Begin
Before using the instructions in this chapter, perform initial setup of the v10.5 server that you’ll migrate data to. For instructions, see Getting Started.
If necessary, upgrade the server whose data you’ll migrate so it’s running v10.4.10 or later.
When the server is an Open Directory master or replica, set up the v10.5 master and then set up the v10.5 replicas.
To reestablish the master and its replicas:
- Set up the v10.5 master.
While you’re setting up the master, client computers can’t connect to the v10.4.10 or later master for Open Directory services.
In addition, clients may experience a delay while automatically finding the nearest
Open Directory replica server. You can eliminate this delay by changing the DHCP service to use the address of an Open Directory replica server if it provides clients with an LDAP server address.
When the v10.5 master is ready, you can change the DHCP service to use the address of the master.
For instructions on configuring LDAP settings in DHCP service, see Network Services Administration. - Change the v10.4.10 or later replica’s role to standalone, then set up the v10.5 server to be a replica of the v10.5 master.
For instructions about changing a server’s Open Directory role to standalone and replica, see Open Directory Administration.
For information about resetting passwords in the master, see Step “iChat Server”.
Understanding What You Can Migrate
The information in “Step-by-Step Instructions”describes how to reuse the following v10.4 data with v10.5:
- Web configuration data
- Web content
- MySQL data
- Mail database
- WebMail data
- FTP configuration files
- LDAP server settings
- NetBoot images
- WebObjects applications and frameworks
- Tomcat data
- JBoss applications
- AFP settings
- SMB Settings
- IP firewall configuration
- DNS settings
- DHCP settings
- NAT settings
- Print settings
- VPN settings
- User data, including home directories
- QuickTime Streaming Server files and folders
- QTSS Publisher files and folders
- User and group accounts
- iChat server settings
Use serveradmin or Server Admin to export all service settings for reference. Store the exported service settings on a removable drive or another system.
Note: One way to save service settings in Server Admin is to select the service from the list of computers and services on the left, click Settings, and drag the button on the bottom-right to the Desktop. Dragging this button creates a file on the Desktop containing the service settings.
In v10.5, watchdog has been replaced by launchd. To reenable automatic hardware restart, use the Energy Saver pane of System Preferences. To migrate settings for services you added to /etc/watchdog.conf, create a launchd plist file and i nstall it into /System/Library/LaunchDaemons/. For more information about launchd, see its man page.
Tools You Can Use
Several tools are available:
- You can use Workgroup Manager to export v10.4 user and group accounts to a delimited file and then import them into a v10.5 server. You can also import users and groups using the command-line dsimport tool.
- Workgroup Manager’s import facility and the dsimport tool also let you import other kinds of data, such as computers and computer lists.
- Use the 59_webconfigmigrator tool to migrate Web service settings.
- Use the 50_ipfwconfigmigrator to export Firewall service settings.
- Use the 58_jabbermigrator.pl to migrate iChat service settings.
Instructions in the following sections explain when and how to use these utilities.
Step-by-Step Instructions
To move data from a Mac OS X Server v10.4.10 or later computer to a computer with Mac OS X Server v10.5 installed, follow the instructions in this section.
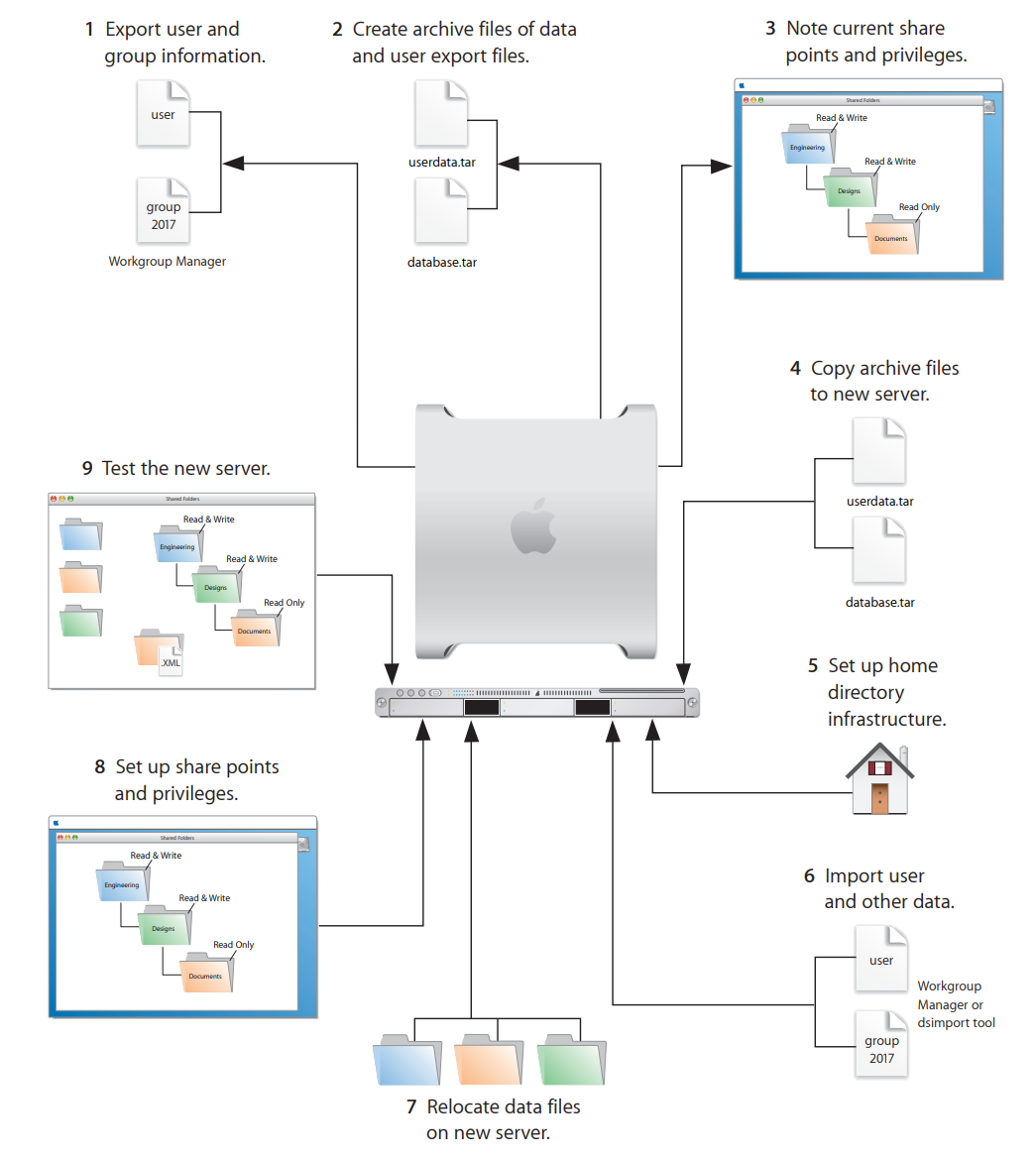
Export users and groups
Use Workgroup Manager to export user and group accounts from a NetInfo or LDAPv3 directory into a character-delimited file that you can import into a directory for use with Mac OS X Server v10.5.
To export users and groups:
- In Workgroup Manager, click Accounts, then click the globe icon below the toolbar and choose the directory that you want to export accounts from.
- Click the lock to authenticate as domain administrator (typically diradmin).
- Click the Users button to export users or click the Groups button to export groups.
- Export user or group accounts as follows:
• To export all accounts, select all of them.
• To export one account, select it.
• To export multiple accounts, select them while holding down the Command or Shift key. - Choose Server > Export.
- Specify a name to assign to the export file and the location where you want it created.
- Click Export.
When you export users using Workgroup Manager, password information isn’t
exported. If you want to set passwords, you can modify the export file before you
import it or you can individually set passwords after importing using the passwd
command or Workgroup Manager. For more information about setting passwords after importing users, see User Management.
Create archives of the following files
Save all data files that you want to reuse with Mac OS X Server v10.5. In “Step 4: Copy archive files to the new server” you’ll move the files described below, as well as the export file created in “Step 1: Export users and groups” , to the v10.5 computer.
For large amounts of data, you may want to create one or more tar archives or use / usr/bin/mkdmg to create disk image files. You can transfer disk images and tar files using AFP or FTP.
Note: You can also use scp -r for secure copying of files and rsync for remote file
copying. The rsync command is particularly useful where you have a large amount of data that can be migrated before cutting over, and then updated in a small downtime window.
To create a tar archive, use the tar command in the Terminal application. The command’s -c flag creates an archive file in tar format. Use the -f flag to specify the archive file name. Use the -v (verbose) flag to view progress information as the command executes:
tar -cvf /MyHFSVolume/Stuff.tar /MyHFSVolume/My\ Stuff
The escape character (\ in the example above) indicates a space in the name. You can also use quotation marks to handle embedded spaces:
tar -cvf /MyHFSVolume/Stuff.tar “/MyHFSVolume/My Stuff”
Web Configuration Data
Save the following files and directories:
- /etc/httpd/httpd.conf
- /etc/httpd/httpd_macosxserver.conf
- /etc/httpd/httpd_mailman.conf
- /etc/httpd/httpd_squirrelmail.conf
- /etc/httpd/magic
- /etc/httpd/mime.types
- /etc/httpd/mime_macosxserver.types
- /etc/httpd/ssl.crt
- /etc/httpd/ssl.key
- /etc/httpd/tomcat.conf
- /etc/webperfcache/webperfcache.conf
- /Library/WebServer/
Web Content
Copy web content you want to reuse from:
- /Library/WebServer/Documents/
- /Library/WebServer/CGI-Executables/
- Any other location where it resides
MySQL Data
Mac OS X Server v10.4.10 or later inlcludes MySQL v4.1.22. Mac OS X Server v10.5 installs MySQL v5.0.45.
To migrate MySQL databases from one computer to another, you can use the mysqldump command to back up your data. This command has several forms depending on the scope of data to be backed up: individual tables, single databases, or the entire set of databases on the server.
To back up individual tables, enter:
mysqldump database tb1 [tb2 tb3…] > backup-file.sql
where database is the name of the database containing the listed tables and tb1,
tb2, and tb3 represent table names.
To back up one or more databases, enter:
mysqldump –databases db1 [db2 db3…] > backup-file.sql
To back up all database on the system, enter:
mysqldump –all-databases > backup-file.sql
Additional instructions for database backup and restore can be found in the MySQL documentation at www.mysql.org.
To back up tables or databases that require root access (for example, grant tables or other restricted data), run mysqldump with the –user=root and -p options:
mysqldump –user=root -p –all-datagases > backup-file.sql
The -p option causes mysqldump to prompt for the MySQL root password before proceeding.
Mail Database
If you want to reuse the Mail service database and store, stop Mail service if it’s
running and save the mail files. When Mail service is not running, you can copy all Mail service directories.
By default:
- The mail database resides in /var/imap/.
- The mail store resides in /var/spool/imap/. You can back up individual mail storage folders or the entire mail store.
The ditto command-line tool is useful for backing up mail files. For more information about ditto, see its man page.
Also, save a copy of the file /usr/bin/cyrus/bin/ctl_mboxlist so you can move it to the v10.5 server in “Step 4: Copy archive files to the new server” . You need this file to migrate the mail database successfully in “Step 7: Relocate the following saved data files”.
Webmail Data
If you’ve been using SquirrelMail that was installed when you installed v10.4 and you want to continue using it after migration, make copies of the address books and preferences stored in /var/db/squirrelmail/data/.
FTP Configuration Files
To migrate your FTP settings, save these configuration files:
| In this directory | Save these files |
| /Library/FTPServer/Configuration/ | Ftpaccess ftpconversions ftphosts ftpgroups ftpusers |
| /Library/FTPServer/Messages/ | banner.txt welcome.txt limit.txt |
LDAP Server
Back up the LDAP server configuration information.
To back up the Open Directory database, which includes LDAP server configuration:
- In Server Admin, select Open Directory from the list of computers and services.
- Click Archive.
- In the “Archive in” field, browse for the archive path.
- Click the Archive button.
- In the Archive Name field, enter the name of the file where the information will be stored.
- In the Password field, enter the password for the archive.
- Click OK.
AFP
Save /Library/Preferences/com.apple.AppleFileServer.plist.
SMB
Copy /etc/smb.conf to /etc/smb.conf.old.
NetBoot Images
You can migrate NetBoot images created using Mac OS X Server v10.4.
Save the .nbi folder for each image you want to migrate, noting the path to the folder if you want to recreate it in v10.5.
Also save the NetBoot settings. In Server Admin, select NetBoot from the list of computers and services on the left, click Settings, and drag the button on the bottomright to the Desktop. Dragging this button creates a file on the Desktop containing the NetBoot service settings. Save this file.
WebObjects Applications and Frameworks
Save WebObjects applications and frameworks located in:
- /Library/WebObjects/
- /System/Library/WebObjects/
Tomcat Data
Save any Tomcat servlets you want to reuse. They’re in /Library/Tomcat/webapps/.
If you’ve installed Axis independent of the version supplied with your server, save any Simple Object Access Protocol (SOAP) services.
JBoss Applications
Save JBoss applications located in /Library/JBoss/3.2/deploy/
IP Firewall
In the Terminal application, run this command:
sudo /System/Library/ServerSetup/MigrationExtras/50_ipfwconfigmigrator
Then, save the contents of /etc/ipfilter.
NAT
Save the contents of /etc/nat/natd.plist.
Print
Use the serveradmin settings print command to save print settings before you
start the migration process.
serveradmin settings print > exported_print_settings
Also, record the names and IDs of the CUPS queues for later use.
VPN
Copy:
- Library/Preferences/SystemConfiguration/com.apple.RemoteAccessServers.plist
- /Library/Keychains/System.keychain
- /etc/racoon/psk.text
If L2TP is set up and psk.text stores the IPsec shared secret, the shared secret may also be stored in com.apple.RemoteAccessServers.plist or System.keychain.
DNS
Save the file /etc/named.conf and the directory /var/named/ and all its contents.
DHCP
In Server Admin, select DHCP from the list of computers and services on the left, click Settings, and drag the button on the bottom-right to the Desktop.
Dragging this button creates a file on the Desktop containing the DHCP service settings.
Save this file.
User Data
Save any user data files or folders you want to reuse, especially home directory folders.
QuickTime Streaming Server Files and Folders
Save files and folders in /Library/QuickTimeStreaming/.
QTSS Publisher Files and Folders Save the following:
 The files and folders in /Library/Application Support/Apple/QTSS Publisher/
 The files and folders in each QTSS Publisher user’s path: /Users//Library/Application Support/Apple/QTSS Publisher
iChat Server
Save the following folders:
- /var/jabber/spool
- /etc/jabber
Note current share points and privileges
If your v10.4 server has share points and privileges you want to recreate on the v10.5 server, make a note of them. Record which share points are for home directories.
Copy archive files to the new server
Transfer the files you saved in “Step 1: Export users and groups” and “Step 2: Create archives of the following files” , to the v10.5 server.
To transfer tar files or disk images using FTP:
- Use Server Admin on the new server to start FTP service.
- Set up sharing for a folder where you’ll place files you transfer from the v10.4 computer.
- From the v10.4 server, use FTP service to copy the tar files or disk images to the v10.5 computer.
- On the v10.5 server, double-click a tar file to extract its contents or double-click a disk image to mount it.
Set up the home directory infrastructure
Set up the destination for home directories you want to restore.
The home directory location identified in imported user accounts must match the physical location of the restored home directories, including the share point location.
For details on how to perform the steps in the following procedure, see User
Management.
To prepare the server to store home directories:
- Create the folder you want to serve as the home directory share point, if required.
You can use the predefined /Users folder, if you like. - Open Server Admin on the server where you want home directories to reside.
- Click File Sharing to set up a share point for home directories.
If user accounts will reside in a shared Open Directory directory, create a dynamically automounted AFP or NFS share point for the home directories. Make sure the share point is published in the directory where the user accounts that depend on it will reside. - In Workgroup Manager on the computer where you’ll import users, click Accounts, then open the directory where you’ll import users.
If you restore home directories in locations that won’t exactly match the locations identified in exported user records, you can define a preset that identifies the restore location. If you identify the preset when you import users, the new location will replace the existing location in user records.
You can also use the preset to specify other default settings you want imported users to inherit, such as password settings, mail settings, and so forth.
Import users and groups and other data
If you’re migrating users and groups from an Open Directory master, use the
instructions in “LDAP Server Settings” . If you’re migrating local node users and groups, use Workgroup Manager or the dsimport tool.
For more information about importing by using Workgroup Manager, see User Management.
For more information about passwords of users originally created with Mac OS X Server v10.1.5 or earlier, see Open Directory Administration.
For more information about dsimport and a description of Workgroup Manager export format, see Command-Line Administration.
To import users and groups using Workgroup Manager:
- Place the export files you created in Step “Step-by-Step Instructions” in a location accessible from your server.
You can modify user accounts in an export file if you want to set passwords before importing users. For instructions, see User Management.
Additionally, you can set up the preset you defined in Step “iChat Server” above so that user passwords are validated using Open Directory authentication, and you can set up the password validation options so users must change their passwords the next time they log in.
For information about using Kerberos passwords, see the last step in this sequence. - In Workgroup Manager, click the Accounts button.
- Click the globe icon in the toolbar to open the directory where you want to import accounts.
- Click the lock to authenticate as domain administrator.
- Choose Server > Import, select the import file, and specify import options.
If you’re using a preset, make sure you specify the preset. - Click Import.
- If you want groups to use new v10.5 features, upgrade groups using Workgroup Manager.
In Workgroup Manager, open the directory containing the groups, select one or more of the groups, click “Upgrade legacy group,” and click Save. - To create home directories for imported users, use one of the following options.
Create home directories one at a time by selecting a user account in Workgroup
Manager, clicking Home, then clicking Create Home Now.
Create all home directories by using the -a argument of the createhomedir command.
For details, see Command-Line Administration or the man page for createhomedir.
A home directory associated with an AFP share point is created the first time a user logs in, if it doesn’t exist already. - If you want to enable Kerberos for an Open Directory master that it’s not enabled for, use the following command, which maintains existing passwords and adds them to a new KDC.
slapconfig -kerberize
If you have user accounts with crypt passwords and you don’t Kerberize them using the above command, you can use Workgroup Manager to upgrade to Open Directory passwords.
To use Workgroup Manager, open the application and access the directory where the user account resides. Authenticate as the Open Directory administrator (typically diradmin), then select a user with a crypt password. Click Advanced, choose Open Directory from the User Password Type pop-up menu, click Basic, specify a new password, and click Save.
For more information about slapconfig, see its man page.
Relocate the following saved data files
Place the files you saved from your v10.4 server in their final locations.
Web Configuration Data
To migrate the web configuration:
- Open Server Admin.
- Under the v10.5 server in the list of computers and services, click Web.
- Click Stop Web if Web service is running.
- Delete the following files:
•/etc/httpd/sites
•/etc/httpd/ssl.crt
•/etc/httpd/ssl.key - Copy the saved v10.4 files and directory onto the v10.5 server.
- In the Terminal application, enter the following command:
cd /etc/httpd - As the root user, open the httpd.conf file for editing.
- In the httpd.conf file:
• Replace var/run/proxy with /var/run/proxy-1.3.
• Replace /var/run/httpd.pid with /var/run/http-1.3.pid. - Save your changes.
- To migrate the web settings, in Terminal, run the following command:
sudo /System/Library/ServerSetup/translateApache.rb - If you’ve modified /etc/httpd/workers.properties, reapply all your changes to the version of the file that’s installed with server v10.5.
The v10.5 workers.properties file has a new entry for Blog service. - In Server Admin, start Web service.
Web Content
Copy saved web content to the following locations and anywhere else you have placed web content on the server:
- /Library/WebServer/Documents/
- /Library/WebServer/CGI-Executables/
MySQL Data
Before importing backed up MySQL data, make sure that the MySQL service is active.
You can activate the MySQL service using Server Admin or the serveradmin command.
To activate the MySQL service using the serveradmin command, enter:
serveradmin start mysql
To import database backups enter:
mysql < backup-file.sql
To import data into databases that require privileged access, run mysql with the –user=root and -p options:
mysql –user=root -p < backup-file.sql
The -p option causes mysql to prompt for the MySQL root password before
proceeding.
When running MySQL and PHP on the same server, you may find that PHP cannot connect to MySQL or that authentication errors occur when using PHP. For more information and workarounds, see the following AppleCare KnowledgeBase articles:
- “Mac OS X Server 10.4: PHP and MySQL authentication issues” (article 301456)”
- “Mac OS X Server 10.4: Issues connecting PHP to MySQL” (article 301457)”
Additional instructions for MySQL database backup and restoration can be found in the MySQL documentation at www.mysql.org.
Mail Database
To migrate the mail database:
- Make sure that v10.5 Mail service isn’t running.
Open Server Admin, then click Mail. If the Mail circle on the left side is not grayed out, click Stop Mail at the lower left. - Restore the saved mail database and mail store.
By default the mail database resides in /var/imap/ and the mail store in /var/spool/ imap/. - Make sure the mail directories and their contents are owned by the _cyrus user and mail group.
- In Server Admin, select Mail from the list of computers and services.
- Click Settings, click Advanced, and click Database to indicate where you restored the database and mail store.
- Click Save.
- Run the mail database 61_migrate_cyrus_db script:
sudo /System/Library/ServerSetup/MigrationExtras/61_migrate_cyrus_db - Run the following command to insure that the index files for all mail accounts are in good working order:
sudo /usr/bin/cyrus/bin/reconstruct –i - In Server Admin, start Mail service by clicking Mail, then click Start Mail.
Webmail Data
Place saved address books and preferences in /var/db/squirrelmail/data/.
FTP Configuration Files
Copy saved FTP configuration files to:
- /Library/FTPServer/Configuration/
- /Library/FTPServer/Messages/
LDAP Server Settings
Restore the LDAP server configuration information.
To restore the Open Directory database, which includes LDAP server configuration:
- In Server Admin, select Open Directory from the list of computers and services:
- Click Archive.
- In the “Archive from” field, browse for the archive.
- Click the Restore button.
- In the Password field, enter the password for the archive.
- Click OK.
AFP Configuration
To migrate the AFP configuration, restore /Library/Preferences/com.apple.
AppleFileServer.plist.
SMB Configuration
To migrate the SMB configuration, copy /etc/smb.conf.old to the new server, and run the following script:
sudo /System/Library/ServerSetup/MigrationExtras/70_smbconfigmigrator
This script generates the settings in /Library/Preferences/SystemConfiguration/com. apple.smb.server.plist for the v10.5 server using the settings from /etc/smb.conf.old.
NetBoot Images
Copy the .nbi folder for each image you want to migrate, optionally placing it into the location where it previously resided.
Also, restore the NetBoot settings file.
To restore the NetBoot settings:
- Open Server Admin and select NetBoot from the list of computers and services.
- Choose Server > Import > Service Settings to import the NetBoot settings from the file you exported earlier (see “NetBoot Images”).
- Review the NetBoot settings to make sure they were imported correctly.
WebObjects Applications and Frameworks
To migrate WebObjects:
- Copy saved applications to /Library/WebObjects/Applications/.
- Copy saved frameworks to /Library/Frameworks/.
- Add the following line to the new httpd.conf file:
Include /System/Library/WebObjects/Adaptors/Apache/apache.conf
Note: JavaMonitor and WebObjects Task Daemon (wotaskd) services are now managed by launchd and can be accessed through Server Admin. If the server you’re upgrading has the startup item /System/Library/StartupItems/WebObjects, you can ignore it. It’s disabled by default and isn’t necessary for autostarting WebObjects services with Mac OS X Server v10.5. For more information, see Web Technologies Administration and WebObjects Deployment. - (Optional) If you didn’t have Java 1.4.2 installed on your v10.4.10 or later server, manually update WebObjects application projects by opening each project in Xcode; then, in the Expert View for the main target’s settings, change the property value for JAVA_VM to java.
These projects must be manually updated to use the version of the Java Virtual Machine (JVM) included with Mac OS X Server v10.5.
Important: Mac OS X Server v10.5 includes WebObjects 5.4, which requires Java 1.5 to be installed.
Tomcat Data
Restore Tomcat servlets to /Library/Tomcat/webapps/.
Place SOAP services you want to migrate in /Library/Tomcat/webapps/axis/. Mac OS X Server v10.5 includes a version of Axis that may be newer or older than the version you’ve been using.
JBoss Applications
JBoss does not come with Mac OS X Server v10.5. Before you can restore your JBoss applications, install JBoss on your server
For more information about installing and migrating JBoss applications, see the JBoss documentation.
IP Firewall Configuration
To migrate the IP firewall configuration, restore the /etc/ipfilter folder.
Open Server Admin and click Firewall to inspect the settings and make sure they are correct.
NAT
Restore the contents of /etc/nat/natd.plist.
You can restore the v10.5 default settings for NAT (stored in/etc/natd/natd.plist.default) at any time by deleting the active configuration file (/etc/nat/natd.plist). The next time NAT is accessed using Server Admin, the default configuration file is used to recreate the active configuration file.
Note: In v10.5, the default setting of unregistered_only in /etc/nat/natd.plist.default is true.
Print Service Settings
To restore Print service settings, you must first recreate the original CUPS queues before importing the saved settings.
In the case of printers connected directly to the server via USB, the queues are created by CUPS when the printers are plugged in and turned on. However, for network printers, you must add the printers using Server Admin > Print (for LPR or AppleTalk printers) or System Preferences > Print & Fax (for all printer types).
Important: When recreating a CUPS queue, make sure you give it the same name as the one it had on the older system. If the name is not the same, Server Admin won’t import the settings correctly.
Important: When creating the print queues using the Print & Fax pane of System Preferences, specify Generic Postscript (Generic PPD) for any queue that enforces quotas because there are known issues with third-party printer drivers and CUPS quotas. For more information about this issue, see the Knowledge Base article at http://docs.info.apple.com/article.html?artnum=303538.
After creating the print queues, import the saved settings:
serveradmin settings exported_print_settings
VPN
Restore the following:
- Library/Preferences/SystemConfiguration/com.apple.RemoteAccessServers.plist.
- /Library/Keychains/System.keychain
- /etc/racoon/psk.text
If L2TP is set up and psk.text stores the IPsec shared secret, the shared secret may also be stored in com.apple.RemoteAccessServers.plist or System.keychain.
Migrate the VPN MPPE Key user by using the vpnaddkeyagentuser command-line tool. For more information about this command, see its man page.
DNS Configuration
To migrate the DNS configuration:
- Restore the file /etc/named.conf and the directory /var/named/ and all its contents.
- In Server Admin, select DNS from the list of computers and services.
A dialog box appears prompting you whether to upgrade:
• If you click Don’t Upgrade, Server Admin leaves the DNS configuration files as they were before the v10.5 migration. DNS will still run, but you can’t make DNS configuration changes using Server Admin. To make changes, you must directly edit the DNS configuration files.
• If you click Upgrade, Server Admin upgrades the configuration files to the v10.5 format. After that, you can use Server Admin to make DNS configuration changes.
DHCP Settings
To migrate the DHCP configuration:
- Open Server Admin and select DHCP from the list of computers and services.
- Choose Server > Import > Service Settings to import DHCP settings from the file you exported earlier (see “DHCP” ).
- Inspect the Subnets and Static Maps panes of the DHCP service to make sure the subnet and static binding settings have been imported correctly.
User Data
Restore saved user data files.
Place home directories in locations that match the locations in the imported user records. If necessary, you can use Workgroup Manager to edit user accounts so the locations in the account and on disk are the same
QuickTime Streaming Server Files and Folders
Follow instructions in QuickTime Streaming and Broadcasting Administration to reuse files and folders saved from /Library/QuickTimeStreaming/.
Restore QTSS Publisher files and folders on Mac OS X Server v10.5.
QTSS Publisher Media and MP3 files should be stored in:
- /Library/Application Support/Apple/ QTSS Publisher/Libraries/
- /Users//Library/Application Support/Apple/QTSS Publisher/ Libraries/
To migrate QTSS Publisher media and MP3 playlists to QTSS Web Admin:
- Move all folders in /Library/Application Support/Apple/QTSS Publisher/Playlists/ to / Library/QuickTimeStreaming/Playlists. For example, you would move: /Library/Application Support/Apple/QTSS Publisher/Playlists/my_playlist/ to /Library/QuickTimeStreaming/Playlists/my_playlist/
- Verify that the owner of folders and files in /Library/QuickTimeStreaming/Playlists is qtss.
- For media playlists, verify that the folder /Library/Application Support/Apple/QTSS Publisher/Libraries/Media/ contains the media files listed in the .playlist files.
- For MP3 playlists, verify that the folder /Library/Application Support/Apple/QTSS Publisher/Libraries/MP3/ contains the media files listed in the .playlist files.
- For every playlist, update its .config file so that paths point to the new playlist folder in /Library/QuickTimeStreaming/Playlists.
This includes the paths defined in the pid_file, playlist_file, and sdp_file (media playlists only) preferences. - Enable QTSS web-based administration using Server Admin.
- Open Web Admin using Safari (http://:1220) and log in.
- Click Playlists.
You can now start manage QTSS Publisher playlists using QTSS Web Admin.
For information about using Web Admin, see the QuickTime Streaming Server Darwin Streaming Server Administrator’s Guide available at developer.apple.com/opensource/ server/streaming.
iChat Server
To migrate iChat server settings:
- Restore the following folders:
• /var/jabber/spool
• /etc/jabber - Run the following script with root privileges:
sudo “/System/Library/ServerSetup/MigrationExtras/ 58_jabbermigrator.pl
The 58_jabbermigrator.pl script invokes three other scripts to migrate the iChat server settings. If needed, you can run these scripts individually to customize the migration. The scripts are documented and contain helpful information.
Set up share points and privileges
Recreate the share points and privileges as required.
To create a share point and set privileges:
- Open Server Admin and click File Sharing.
- Click Volumes and select the volume or folder you want to share.
- Click Share.
- Click Permissions to set up access privileges.
- Click Save.
New share points are shared using AFP, SMB, and FTP, but not NFS. To export a share point using NFS, use the Protocol pane. For more information about setting up share points, see File Services Administration.
Test the new server
To test the new server:
- Open Workgroup Manager and inspect user and group accounts.
- Open Server Admin and inspect settings for services whose configuration data you migrated.
Upgrading Mac OS X Server v10.3
Use the instructions in this chapter to upgrade a v10.3.9 server to v10.5.
You can upgrade computers with Mac OS X Server v10.3.9 that don’t require hard disk reformatting and that have:
- An Intel or PowerPC G5 or G4 (867 MHz or faster) processor
- At least 1 GB of RAM
- At least 20 GB of disk space available
Understanding What Can Be Reused
When you upgrade from Mac OS X Server v10.3.9, virtually all existing data and settings remain available for use, but note the following:
- NetBoot images created using v10.3 can be reused.
- In v10.5, watchdog has been replaced by launchd. To re-enable automatic hardware restart, use the Energy Saver pane of System Preferences. To migrate settings for services you added to /etc/watchdog.conf, create a launchd plist file and install it into /System/Library/LaunchDaemons/. For more information, see the man page for launchd.conf.
- In v10.5, hwmond has been replaced by launchd.
- Upgrading to v10.5 removes the QTSS Publisher application but leaves the files used by the application. These files should continue to work on v10.5, but you must move them to the appropriate locations. For more information about how to do that, see “QTSS Publisher Files and Folders”.
Note: Macintosh Manager is not supported in Mac OS X Server v10.5.
Upgrading an Open Directory Master and Its Replicas
When the server you want to upgrade is an Open Directory master or replica, upgrade the master and then upgrade the replicas.
To upgrade the master and its replicas:
- Upgrade the master to v10.5 following the instructions in “Step-by-Step Instructions”.
While you’re upgrading the master, client computers can’t connect to it for Open Directory services.
In addition, clients may experience a delay when finding the nearest Open Directory replica server. You can eliminate this delay by changing the DHCP service to use the address of an Open Directory replica server if the server provides clients with an LDAP server address.
When the master upgrade is complete, you can change the DHCP service to use the address of the master.
For instructions on configuring LDAP settings in DHCP service, see Network Services Administration. - Upgrade each replica server to v10.5.
- Using Server Admin, connect to each replica server and reestablish the replicas. For information about resetting passwords in the master, see “Directory Services”.
Step-by-Step Instructions
To upgrade a v10.3.9 server to v10.5, follow the instructions in this section.
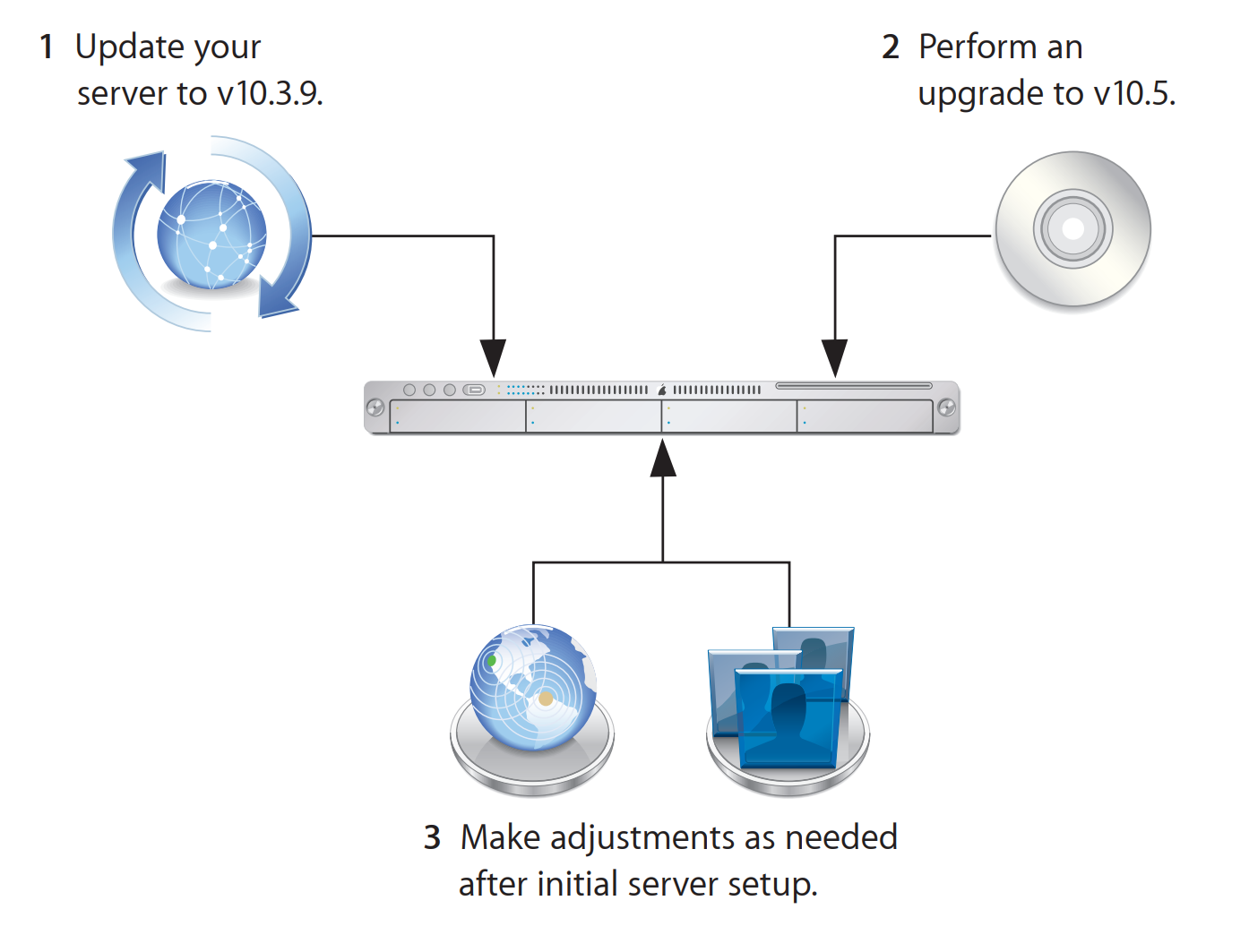
Update your server to v10.3.9
If necessary, use Software Update to update your server to v10.3.9.
Save all service settings
Use serveradmin or Server Admin to export all service settings for reference. Also, use System Profiler to generate a full profile of your system. Store the exported service settings and your server’s profile on removable media or another system.
Before upgrading create a full, bootable, tested-by-booting clone of your server as a backup in case you need it in the future.
Save Print service settings
Use the serveradmin settings print command to save the print settings before you start the upgrade.
serveradmin settings print > exported_print_settings
Also, record the names and IDs of the CUPS queues for later use.
Perform an upgrade to v10.5
You can use the v10.5 installation disc to perform the upgrade locally on your server computer if it has a display, keyboard, and optical drive attached.
After the upgrade is complete, the computer restarts and Server Assistant leads you through initial server setup. Your existing settings are displayed, and you can change them if you like.
To upgrade to v10.5 and perform initial server setup locally:
- Make sure that DHCP or DNS servers your server depends on are running.
- Turn on the computer and insert the installation disc into the optical drive.
- Restart the computer while holding down the C key on the keyboard.
The computer boots from the installation disc. You can release the C key when you see the Apple logo.
For information about restarting a headless Xserve system, see the user’s guide that came with the system. - When the Installer opens, follow the onscreen instructions to proceed through each pane, then click Continue.
Note: In the Select a Destination pane, be sure to select the disk or partition on which v10.3.9 is installed.
During installation, progress information is displayed.
After installation is complete, the computer restarts and Server Assistant opens so you can perform initial server setup. - Move through the Assistant’s panes, following the onscreen instructions.
Your existing settings are displayed in the panes, but you can change them if you like.
Enter a unique server software serial number for each server you upgrade. You’ll find the number printed on the materials provided with the server software package. If you have a site license, a registered owner name and organization must be entered exactly as specified by your Apple representative.
After all setup data has been entered, Server Assistant displays a summary of the data. - Review the setup data, optionally clicking Go Back to change it.
- To initiate setup of the server, click Apply.
- When server setup is complete, click Restart Now.
Note: You may need to manually start the Mail service after upgrading the server.
To upgrade to v10.5 and perform initial server setup remotely:
- Make sure that any DHCP or DNS servers your server depends on are running.
- Start the computer from the installation disc.
The procedure you use depends on whether the target server has an optical drive that can read your installation disc. If you have an installation DVD, the optical drive must be able to read DVD discs.
If the target server has a keyboard and an optical drive that can read your installation disc, insert the installation disc into the optical drive, then hold down the C key on the keyboard while restarting the computer.
If the target server is an Xserve system with a built-in optical drive that can read your installation disc, start the server using the installation disc by following the instructions
in the Xserve User’s Guide for starting from a system disc.
If the target server lacks a built-in optical drive that can read your installation disc, you can start it in target disk mode and insert the installation disc into the optical drive on your administrator computer. You can also use an external FireWire optical drive.
If the target server is an Xserve system, you can move its drive module to another Xserve system that has an optical drive capable of reading your installation disc.
Instructions for using target disk mode and external optical drives are in the Quick Start guide, Getting Started guide, or user’s guide that came with your Xserve system or Macintosh computer. - On an administrator computer, navigate to /Applications/Server/ and open Server Assistant (you don’t need to be an administrator on the local computer to use Server Assistant), then select “Install software on a remote server.”
- Identify the server you want to upgrade.
If it’s on the local subnet, select it in the list.
Otherwise, click “Server at IP Address” and enter an IP address in IPv4 format (000.000.000.000). - When prompted for a password, enter the old administrator password.
- Proceed by following the onscreen instructions.
- When the Volumes pane appears, select a target disk or volume (partition) and click Continue.
During installation, progress information is displayed.
After installation is complete, the computer restarts, and then Server Assistant opens and displays a Welcome pane. - To initiate server setup, select “Set up a remote server” and click Continue.
- In the Destination pane, put a check in the Apply column for the server you’re upgrading, then type its preset password in the Password field and click Continue to connect to the server.
If you don’t see the server in the list, click Add to add it or Refresh to determine whether it’s available. - Move through the Assistant’s panes, following the onscreen instructions.
Your existing settings are displayed in the panes, but you can change them if you like. You must enter a unique server software serial number for each server you upgrade.
You’ll find the number printed on the materials provided with the server software package. If you have a site license, enter the registered owner name and organization exactly as specified by your Apple representative.
When you use the Directory Usage pane, it’s safest to select “No change” in the server’s directory setup. After setup is complete, you can make adjustments if necessary, following instructions in Open Directory Administration.
You can’t enable or disable mail service or WebDAV service in the Services pane. If either service is running when you upgrade, it will be running afterwards. If either service is stopped when you upgrade, it will be stopped afterwards.
To enable or disable mail service or WebDAV service, use Server Admin after initial server setup is complete.
After all setup data has been entered, Server Assistant displays a summary of the data. - Review the setup data, optionally clicking Go Back to change it.
- To initiate setup of the server, click Apply.
- When server setup is complete, click Restart Now.
Note: You may need to manually start Mail service after upgrading the server.
Make adjustments as needed after initial server setup
Use Workgroup Manager, Server Admin, Terminal, and other applications to refine your server’s settings and take advantage of new v10.5 features.
For an explanation of new and changed features, see the administration guide for individual services. Following are a few suggestions of particular interest.
WebObjects
Restore httpd.conf to the previous version (httpd.conf.AppleSaved), or include the following line in the new httpd.conf file:
Include /System/Library/WebObjects/Adaptors/Apache/apache.conf
If you didn’t install Java 1.4.2 on your v10.3.9 server, you must manually update WebObjects application projects to use the version of the Java Virtual Machine (JVM) included with v10.5.
To update a WebObjects project:
- Open the project in Xcode.
- In the Expert View for the main target’s settings, change the property value for JAVA_ VM to java.
Note: JavaMonitor and WebObjects Task Daemon (wotaskd) services are now managed by launchd and can be accessed through Server Admin. If the server you’re upgrading has the startup item /System/Library/StartupItems/WebObjects, you can ignore it. It’s disabled by default and isn’t necessary for autostarting WebObjects services with Mac OS X Server v10.5. For more information, see Web Technologies Administration and WebObjects Deployment.
Secure Sockets Layer (SSL) Certificates
Use Server Admin to import existing SSL certificates you want to continue to use for iChat, Open Directory, Mail, or Web services.
To import an SSL certificate:
- Open Server Admin.
- Select the upgraded server in the list of computers and services.
- Click Certificates.
- Import the certificates you want to use.
You can also create a self-signed certificate and generate a Certificate Signing Request (CSR) to obtain an SSL certificate from a certificate authority and then install the certificate. - Click Save.
- Activate the certificates per service.
For more information about importing, creating, and activating self-signed certificates, see iChat Service Administration, Mail Service Administration, Open Directory Administration, and Web Technologies Administration.
For more information about importing, creating, and activating self-signed certificates, see iChat Service Administration, Mail Service Administration, Open Directory Administration, and Web Technologies Administration.
Groups
If you want groups to use new v10.5 features such as nesting and stricter membership checking, upgrade group records using Workgroup Manager.
To upgrade a group record:
- Open Workgroup Manager
- Open the directory that contains the groups of interest.
- Select one or more groups and click “Upgrade legacy group.”
- Click Save.
Directory Services
After upgrading, you may want to convert a shared NetInfo directory to LDAP. For details about the advantages of using LDAP and how to use Server Admin to conduct the conversion, see Open Directory Administration.
If you want to enable Kerberos for an Open Directory master that it’s not enabled on, use the following command, which maintains existing passwords and adds them to a new KDC:
slapconfig -kerberize
If you have user accounts with crypt passwords and you don’t Kerberize them using the above command, you can use Workgroup Manager to use an Open Directory password:
To use Workgroup Manager, open the application and access the directory where the user account resides. Authenticate as the Open Directory administrator (typically diradmin), then select a user with a crypt password. Click Advanced, choose Open Directory from the User Password Type pop-up menu, click Basic, specify a new password, and click Save.
For more information about slapconfig, see its man page.
LDAP ACLs
Due to a change in format, you must manually move the LDAP ACLs after the upgrade process is finished. During the upgrade, the container or record for accesscontrols and ACL information is made available as Read-Only.
Add custom ACLs to the new olcAccess attribute (in olcBDBConfig). You must also use the set directive instead of the group directive.
LDAP Schemas
If you update the slapd.conf file when adding schema files, run the slaptest command. This command identifies the change for the new schema addition and makes it persistent in the database
To run the slaptest command:
- Back up the slapd.d directory (in /etc/openldap).
- Run the following command to specify an alternative slapd.conf file:
slaptest -f <path_to_slapd.conf> -F <path_to_slapd.d> - Compare the old slapd.d directory with the new directory to determine which changes need to be made.
- Restart slapd.
NetBoot Images
You can reuse NetBoot images created using v10.3 following the upgrade.
To manage Netboot images, use System Image Utility, which replaces Network Image Utility during the upgrade.
Print Service
To restore Print service settings, you must first recreate the original CUPS queues before importing the saved settings.
In the case of printers connected directly to the server via USB, the queues are created by CUPS when the printers are plugged in and turned on. However, for network printers, you must add the printers using Server Admin > Print (for LPR or AppleTalk printers) or System Preferences > Print & Fax (for all printer types).
Important: When recreating a CUPS queue, make sure you give it the same name as the one it had before the upgrading process. If the name is not the same, Server Admin won’t import the settings correctly.
Important: When creating the print queues using the Print & Fax pane of System Preferences, specify Generic Postscript (Generic PPD) for any queue that enforces quotas because there are known issues with third-party printer drivers and CUPS quotas. For more information about this issue, see the Knowledge Base article at http://docs.info.apple.com/article.html?artnum=303538.
After creating the print queues, import the saved settings:
serveradmin settings exported_print_settings
DNS
When you select DNS in Server Admin for the first time after an upgrade, Server Admin prompts you whether to upgrade.
If you click Don’t Upgrade, Server Admin leaves the DNS configuration files as they were before the v10.5 upgrade. DNS still runs, but you can’t make DNS configuration changes using Server Admin. If you need to make changes, you must edit the DNS configuration files.
If you click Upgrade, Server Admin upgrades the configuration files to the v10.5 format. After that, you can use Server Admin to make DNS configuration changes.
The Open Directory Upgrade Log
Information about upgrading the Open Directory LDAP server is stored in /Library/ Logs/slapconfig.log.
Web Service
If you’ve modified /etc/httpd/workers.properties, reapply your changes to the version of the file that’s installed with v10.5. The version 10.5 workers.properties file has a new entry for Blog service.
Upgrading Apache Web Server to v2.2 from v1.3
When you upgrade from Mac OS X Server v10.3.9 to Mac OS X Server v10.5, the upgrade process keeps Web service configured to run Apache v1.3.
To switch to Apache v2.2 after upgrading to Mac OS X Server v10.5, use Web service’s Apache upgrading option in Server Admin. For more information, see “Upgrading Apache Web Server to v2.2 from v1.3”.
Migrating from Mac OS X Server v10.3
Use the instructions in this chapter when you need to migrate data from a v10.3.9 server to a different computer running v10.5.
You can migrate data from Mac OS X Server v10.3.9 computers that can’t or won’t be upgraded to v10.5 or later. Such computers may:
- Require hard disk reformatting or replacement with a newer computer.
- Be using server hardware that doesn’t have:
- An Intel or PowerPC G5 or G4 (867 MHz or faster) processor
- At least 1 GB of RAM
- At least 20 GB of disk space available
Before You Begin
Before using the instructions in this chapter, perform initial setup of the v10.5 server that you’ll migrate data to. For instructions, see Getting Started.
If necessary, upgrade the server whose data you’ll migrate so it’s running v10.3.9.
When the server is an Open Directory master or replica, set up the v10.5 master and then set up the v10.5 replicas.
To reestablish the master and its replicas:
- Set up the v10.5 master.
While you’re setting up the master, client computers can’t connect to the v10.3.9 master for Open Directory services.
In addition, clients may experience a delay while automatically finding the nearest Open Directory replica server. You can eliminate this delay by changing the DHCP service to use the address of an Open Directory replica server if it provides clients with an LDAP server address.
When the v10.5 master is ready, you can change the DHCP service to use the address of the master.
For instructions on configuring LDAP settings in DHCP service, see Network Services Administration. - Change the v10.3.9 replica’s role to standalone, then set up the v10.5 server to be a replica of the v10.5 master.
Open Directory Administration provides instructions for changing a server’s Open Directory role to standalone and replica.
For information about resetting passwords in the master, see “Step 6: Import users and groups and other data”.
Understanding What You Can Migrate
The information in “Step-by-Step Instructions” describes how to reuse the following v10.3 data with v10.5:
- Web configuration data
- Web content
- MySQL data
- Mail database
- WebMail data
- FTP configuration files
- NetBoot images
- WebObjects applications and frameworks
- Tomcat data
- JBoss applications
- AFP settings
- IP firewall configuration
- DNS configuration
- DHCP settings
- NAT settings
- Print settings
- VPN settings
- User data, including home directories
- QuickTime Streaming Server files and folders
- QTSS Publisher files and folders
- User and group accounts
Use serveradmin or Server Admin to export all service settings for reference. Store the exported service settings on removable media or another system.
Note: One way to save service settings in Server Admin is to select the service from the list of computers and services on the left, click Settings, and drag the button on the bottom-right to the Desktop. Dragging this button creates a file on the Desktop containing the service settings.
In v10.5, watchdog has been replaced by launchd. To reenable automatic hardware restart, use the Energy Saver pane of System Preferences. To migrate settings for services you added to /etc/watchdog.conf, create a launchd plist file and install it into /System/Library/LaunchDaemons/. For more information about launchd, see its man page.
Tools You Can Use
Several tools are available:
- You use Workgroup Manager to export v10.3 user and group accounts to a character-delimited file and then import them into a v10.5 server. You can also import users and groups using the command-line dsimport tool.
- Workgroup Manager’s import facility and the dsimport tool also let you import other kinds of data, such as computers and computer lists.
- You use the 59_webconfigmigrator tool to migrate your web configuration.
- You use the 50_ipfwconfigmigrator tool to migrate your IP firewall configuration.
Instructions in the following sections explain when and how to use these utilities.
To move data from a Mac OS X Server v10.3.9 computer to a computer with Mac OS X Server v10.5 installed, follow the instructions in this section.
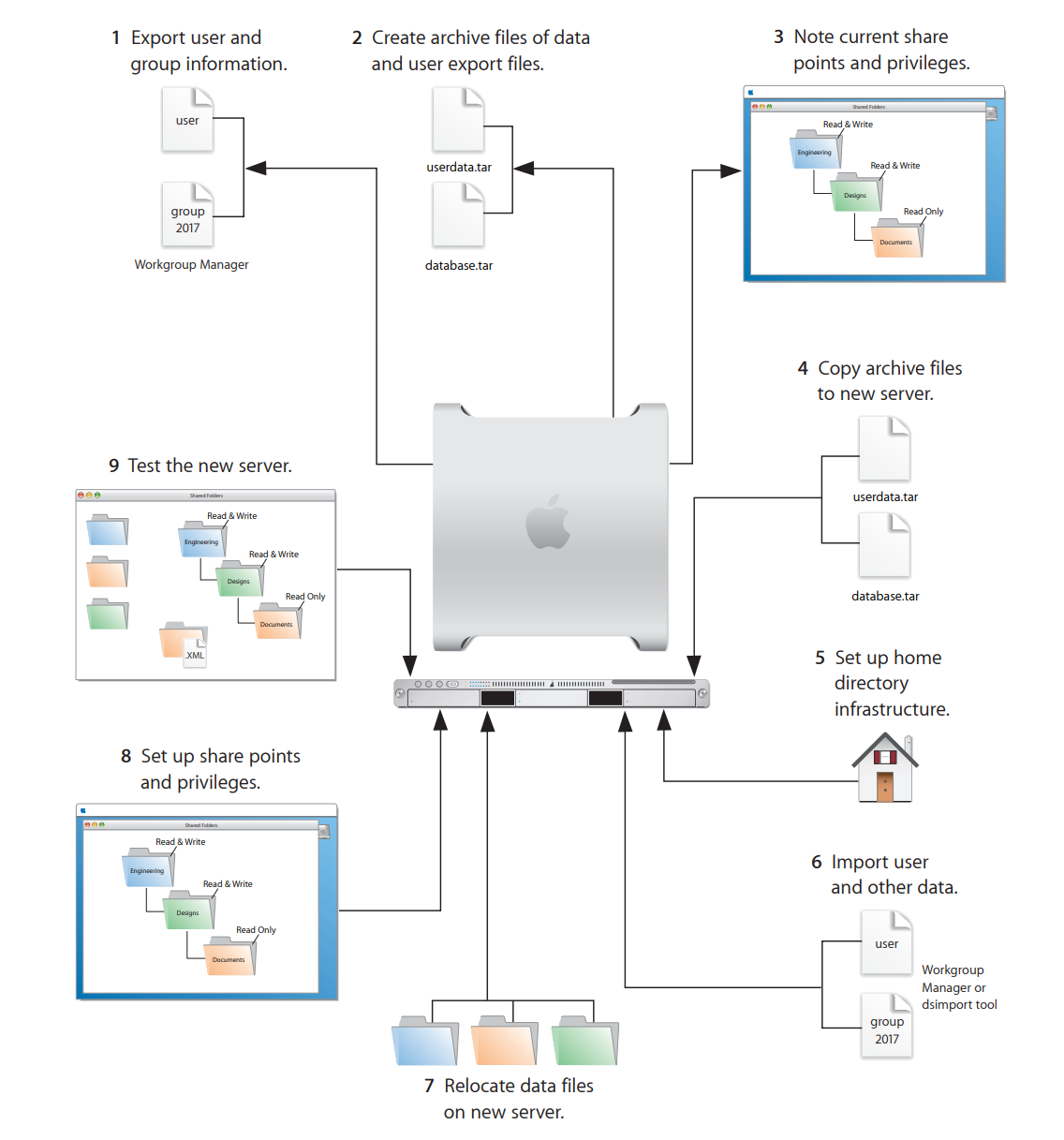
Export users and groups
Use Workgroup Manager to export user and group accounts from a NetInfo or LDAPv3 directory into a character-delimited file that you can import into a directory for use with Mac OS X Server v10.5.
To export users and groups:
- In Workgroup Manager, click Accounts, then click the globe icon below the toolbar and choose the directory that you want to export accounts from.
- Click the lock to authenticate as domain administrator.
- Click the Users button to export users or click the Groups button to export groups.
- Export user or group accounts as follows:
• To export all accounts, select all of them.
• To export one account, select it.
• To export multiple accounts, select them while holding down the Command or Shift key. - Choose Server > Export.
- Specify a name to assign to the export file and the location where you want it created.
- Click Export.
When you export users using Workgroup Manager, password information isn’t
exported. If you want to set passwords, you can modify the export file before you import it or you can individually set passwords after importing using the passwd command or Workgroup Manager. For more information about setting passwords after importing users, see User Management.
Create archives of the following files
Save all data files that you want to reuse with Mac OS X Server v10.5. In “Step 4: Copy archive files to the new server” you’ll move the files described below, as well as the export file created in Step 1: Export users and groups” , to the v10.5 computer.
For large amounts of data, you may want to create one or more tar archives or use / usr/bin/mkdmg to create disk image files. You can transfer disk images and tar files using AFP or FTP.
Note: You can also use scp -r for secure copying of files and rsync for remote file copying. The rsync command is particularly useful where you have a large amount of data that can be migrated before cutting over, and then updated in a small downtime window.
To create a tar archive, use the tar command in the Terminal application. The
command’s -c flag creates an archive file in tar format. Use the -f flag to specify the archive file name. Use the -v (verbose) flag to view progress information as the command executes:
tar -cvf /MyHFSVolume/Stuff.tar /MyHFSVolume/My\ Stuff
The escape character (\ in the example above) indicates a space in the name. You can also use quotation marks to handle embedded spaces:
tar -cvf /MyHFSVolume/Stuff.tar “/MyHFSVolume/My Stuff”
Web Configuration Data
Save the following files and directories:
- /etc/httpd/httpd.conf
- /etc/httpd/httpd_macosxserver.conf
- /etc/httpd/httpd_squirrelmail.conf
- /etc/httpd/magic
- /etc/httpd/mime.types
- /etc/httpd/mime_macosxserver.types
- /etc/httpd/ssl.crt
- /etc/httpd/ssl.key
- /etc/httpd/tomcat.conf
- /etc/webperfcache/webperfcache.conf
- /Library/WebServer/
Web Content
Copy web content you want to reuse from:
- /Library/WebServer/Documents/
- /Library/WebServer/CGI-Executables/
- Any other location in which it resides
MySQL Data
Mac OS X Server v10.3.9 includes MySQL v4.0.18. Mac OS X Server v10.5 installs MySQL v5.0.45.
To migrate MySQL databases from one computer to another, you can use the
mysqldump command to back up your data. This command has several forms
depending on the scope of data to be backed up: individual tables, single databases, or the entire set of databases on the server.
To back up individual tables, enter:
mysqldump database tb1 [tb2 tb3…] > backup-file.sql
where database is the name of the database containing the listed tables and tb1, tb2, and tb3 represent table names.
To back up one or more databases, enter:
mysqldump –databases db1 [db2 db3…] > backup-file.sql
To back up all database on the system, enter:
mysqldump –all-databases > backup-file.sql
Additional instructions for database backup and restore can be found in the MySQL documentation at www.mysql.org.
To back up tables or databases that require root access (for example, grant tables or other restricted data), run mysqldump with the –user=root and -p options:
mysqldump –user=root -p –all-datagases > backup-file.sql
The -p option causes mysqldump to prompt for the MySQL root password before proceeding.
Mail Database
If you want to reuse the Mail service database and store, stop Mail service if it’s running and save the mail files. When Mail service is not running, you can copy all Mail directories.
By default:
- The mail database resides in /var/imap/.
- The mail store resides in /var/spool/imap/. You can back up individual mail storage folders or the entire mail store.
The ditto command-line tool is useful for backing up mail files. For more information about ditto, see its man page.
Also, save a copy of the file /usr/bin/cyrus/bin/ctl_mboxlist so you can move it to the v10.5 server in “Step 4: Copy archive files to the new server” . You need this file to migrate the mail database successfully in “Step 7: Relocate saved data files”.
Webmail Data
If you’ve been using SquirrelMail that was installed when you installed v10.3 and you want to continue using it after migration, make copies of the address books and preferences stored in /var/db/squirrelmail/data/.
FTP Configuration Files
To migrate your FTP settings, save these configuration files:
| In this directory | Save these files |
| /Library/FTPServer/Configuration/ | Ftpaccess ftpconversions ftphosts ftpgroupsftpusers |
| /Library/FTPServer/Messages/ | banner.txt welcome.txt limit.txt |
AFP
Save /Library/Preferences/com.apple.AppleFileServer.plist.
NetBoot Images
You can migrate NetBoot images created using Mac OS X Server v10.3.
Save the .nbi folder for each image you want to migrate, noting the path to the folder if you want to recreate it in v10.5.
Also save the NetBoot settings. In Server Admin, select NetBoot from the list of computers and services on the left, click Settings, and drag the button on the bottomright to the Desktop. Dragging this button creates a file on the Desktop containing the NetBoot service settings. Save this file.
WebObjects Applications and Frameworks
Save WebObjects applications and frameworks located in:
- /Library/WebObjects/
- /System/Library/WebObjects/
Tomcat Data
Save any Tomcat servlets you want to reuse. They’re in /Library/Tomcat/webapps/.
If you’ve installed Axis independent of the version supplied with your server, save any Simple Object Access Protocol (SOAP) services.
JBoss Applications
Save JBoss applications located in /Library/JBoss/3.2/deploy/.
IP Firewall
In the Terminal application, run this command:
sudo /System/Library/ServerSetup/MigrationExtras/50_ipfwconfigmigrator
Then, save the contents of /etc/ipfilter.
NAT
Save the contents of /etc/nat/natd.plist.
Print
Use the serveradmin settings print command to save print settings before you
start the migration process.
serveradmin settings print > exported_print_settings
Also, record the names and IDs of the CUPS queues for later use.
VPN
Copy:
- Library/Preferences/SystemConfiguration/com.apple.RemoteAccessServers.plist
- /Library/Keychains/System.keychain
- /etc/racoon/psk.text
If L2TP is set up and psk.text stores the IPsec shared secret, the shared secret may also be stored in com.apple.RemoteAccessServers.plist or System.keychain.
DNS
Save the file /etc/named.conf and the directory /var/named/ and all its contents.
DHCP
In Server Admin, select the DHCP service on the left, click Settings, and drag the button on the bottom-right to the Desktop. Dragging this button creates a file on the Desktop containing the DHCP service settings. Save this file.
User Data
Save any user data files or folders you want to reuse, especially home directory folders.
QuickTime Streaming Server Files and Folders
Save files and folders in /Library/QuickTimeStreaming/.
QTSS Publisher Files and Folders
Save the following:
- The files and folders in /Library/Application Support/Apple/QTSS Publisher/
- The files and folders in each QTSS Publisher user’s path: /Users//Library/Application Support/Apple/QTSS Publisher
Note current share points and privileges
If your v10.3 server has share points and privileges you want to recreate on the v10.5 server, make a note of them. Record which share points are for home directories.
Copy archive files to the new server
Transfer the files you saved in “Step 1: Export users and groups” and “Step 2: Create archives of the following files” to the v10.5 server.
To transfer tar files or disk images using FTP:
- Use Server Admin on the new server to start FTP service.
- Set up sharing for a folder into which you’ll place files you transfer from the v10.3 computer.
- From the v10.3 server, use FTP service to copy the tar files or disk images to the v10.5 computer.
- On the v10.5 computer, double-click a tar file to extract its contents or double-click a disk image to mount it.
Set up the home directory infrastructure
Set up the destination for home directories you want to restore.
The home directory location identified in imported user accounts must match the physical location of the restored home directories, including the share point location.
For details on how to perform the steps in the following procedure, see User
Management.
To prepare the server to store home directories:
- Create the folder you want to serve as the home directory share point, if required. You can use the predefined /Users folder, if you like.
- Open Server Admin on the server where you want home directories to reside.
- Click File Sharing to set up a share point for home directories.
If user accounts will reside in a shared Open Directory directory, create a dynamically automounted AFP or NFS share point for the home directories. Make sure the share point is published in the directory where the user accounts that depend on it will reside. - In Workgroup Manager on the computer where you’ll import users, click Accounts, then open the directory where you’ll import users.
If you restore home directories in locations that won’t exactly match the locations identified in exported user records, you can define a preset that identifies the restore location. If you identify the preset when you import users, the new location will replace the existing location in user records.
You can also use the preset to specify other default settings you want imported users to inherit, such as password settings, mail settings, and so forth.
mport users and groups and other data
You can use Workgroup Manager or the dsimport tool to import users and groups and other data:
For more information about importing by using Workgroup Manager, see User
Management.
For more information about passwords of users originally created with Mac OS X Server v10.1.5 or earlier, see Open Directory Administration.
For more information about dsimport and a description of Workgroup Manager export format, see Command-Line Administration.
To import users and groups using Workgroup Manager:
- Place the export files you created in “Step 1: Export users and groups” in a location accessible from your server.
You can modify user accounts in an export file if you want to set passwords before importing users. For instructions, see User Management.
Additionally, you can set up the preset you defined in Step “Step 5: Set up the home directory infrastructure” above so that user passwords are validated using Open Directory authentication, and you can set up the password validation options so users must change their passwords the next time they log in.
For information about using Kerberos passwords, see the last step in this sequence. - In Workgroup Manager, click the Accounts button.
- Click the globe icon in the toolbar to open the directory where you want to import accounts.
- Click the lock to authenticate as domain administrator.
- Choose Server > Import, select the import file, and specify import options.
If you’re using a preset, make sure you specify the preset. - Click Import.
- If you want groups to use new v10.5 features, upgrade groups using Workgroup Manager.
In Workgroup Manager, open the directory containing the groups, select one or more groups, click “Upgrade legacy group,” and click Save. - To create home directories for imported users, use one of the following options:
Create home directories one at a time by selecting a user account in Workgroup Manager, clicking Home, then clicking Create Home Now.
Create all home directories by using the -a argument of the createhomedir command.
For details, see Command-Line Administration or the man page for createhomedir.
A home directory associated with an AFP share point is created the first time a user logs in, if it doesn’t exist already. - If you want to enable Kerberos for an Open Directory master that it’s not enabled on, use the following command, which maintains existing passwords and adds them to a new KDC.
slapconfig -kerberize
If you have user accounts with crypt passwords and you don’t Kerberize them using the above command, you can use Workgroup Manager to use an Open Directory password.
To use Workgroup Manager, open the application and access the directory where the user account resides. Authenticate as domain administrator, then select a user with a crypt password. Click Advanced, choose Open Directory from the User Password Type pop-up menu, click Basic, specify a new password, and click Save.
For more information about slapconfig, see its man page.
Relocate saved data files
Place the files you saved from your v10.3 server in their final locations.
Web Configuration Data
To migrate web configuration data:
- Open Server Admin.
- Under the v10.5 server in the list of computers and services, click Web.
- Click Stop Web if Web service is running.
- Delete the following files:
• /etc/httpd/sites
• /etc/httpd/ssl.crt
• /etc/httpd/ssl.key - Copy the saved v10.3 files and directory onto the v10.5 server.
- Open the Terminal application and with root privileges, enter the following command:
sudo /System/Library/ServerSetup/MigrationExtras/59_webconfigmigrator
A log of changes made to files is created in /Library/Logs/Migration/
webconfigmigrator.log.
The v10.3 files in /etc/httpd/ are renamed to httpd.conf.obsolete, httpd_macosxserver. conf.obsolete, and mime_macosxserver.types.obsolete.
A new httpd.conf file and sites directory is created. - If you’ve modified /etc/httpd/workers.properties, reapply all your changes to the version of the file that’s installed with server v10.5.
The v10.5 workers.properties file has a new entry for Blog service. - In Server Admin, start Web service.
Web Content
Copy saved web content to the following locations and anywhere else you have placed web content on the server:
- /Library/WebServer/Documents/
- /Library/WebServer/CGI-Executables/
MySQL Data
Before importing backed up MySQL data, make sure that the MySQL service is active. You can activate the MySQL service using Server Admin or the serveradmin command.
To activate the MySQL service using the serveradmin command, enter:
serveradmin start mysql
To import database backups enter:
mysql < backup-file.sql
To import data into databases that require privileged access, run mysql with the –user=root and -p options:
mysql –user=root -p < backup-file.sql
The -p option causes mysql to prompt for the MySQL root password before
proceeding.
When running MySQL and PHP on the same server, you may find that PHP cannot connect to MySQL or that authentication errors occur when using PHP. For more information and workarounds, see the following AppleCare KnowledgeBase articles:
- “Mac OS X Server 10.4: PHP and MySQL authentication issues” (article 301456)
- “Mac OS X Server 10.4: Issues connecting PHP to MySQL” (article 301457)
Additional instructions for MySQL database backup and restoration can be found in the MySQL documentation at www.mysql.org.
Mail Database
To migrate the mail database:
- Make sure that v10.5 Mail service isn’t running.
Open Server Admin, then click Mail. If the Mail circle on the left side is not grayed out, click Stop Mail at the lower left. - Restore the saved mail database and mail store.
By default the mail database resides in /var/imap/ and the mail store in /var/spool/ imap/. - Make sure the mail directories and their contents are owned by the _cyrus user and mail group.
- Rename the saved ctl_mboxlist file to ctl_mboxlist.old and then move itto /usr/bin/ cyrus/bin/.
If ctl_mboxlist.old is not present, the 61_migrate_cyrus_db script will fail in step 8 below. - In Server Admin, select Mail from the list of computers and services.
- Click Settings, click Advanced, and click Database to indicate where you restored the database and mail store.
- Click Save.
- Run the mail database 61_migrate_cyrus_db script:
sudo -u _cyrus /System/Library/ServerSetup/MigrationExtras/61_migrate_
cyrus_db - Run the following command to insure that the index files for all mail accounts are in good working order:
sudo /usr/bin/cyrus/bin/reconstruct –i - In Server Admin, start Mail service by clicking Mail, then click Start Mail.
Webmail Data
Place saved address books and preferences in /var/db/squirrelmail/data/
FTP Configuration Files
Copy saved FTP configuration files to:
- /Library/FTPServer/Configuration/
- /Library/FTPServer/Messages/
AFP Configuration
To migrate the AFP configuration, restore /Library/Preferences/com.apple.
AppleFileServer.plist.
NetBoot Images
Copy the .nbi folder for each image you want to migrate, optionally placing it into the location where it previously resided.
Also, restore the NetBoot settings file.
To restore NetBoot settings:
- Open Server Admin and select NetBoot from the list of computers and services.
- Choose Server > Import > Service Settings to import the NetBoot settings from the file you exported earlier (see “NetBoot Images” ).
- Review the NetBoot settings to make sure they were imported correctly.
WebObjects Applications and Frameworks
To migrate WebObjects:
- Copy saved applications to /Library/WebObjects/Applications/.
- Copy saved frameworks to /Library/Frameworks/.
- Add the following line to the new httpd.conf file:
Include /System/Library/WebObjects/Adaptors/Apache/apache.conf
Note: JavaMonitor and WebObjects Task Daemon (wotaskd) services are now
managed by launchd and can be accessed through Server Admin. If the server you’re upgrading has the startup item /System/Library/StartupItems/WebObjects, you can ignore it. It’s disabled by default and isn’t necessary for autostarting WebObjects services with Mac OS X Server v10.5. For more information, see Web Technologies Administration and WebObjects Deployment. - (Optional) If you didn’t have Java 1.4.2 installed on your v10.3 server, manually update WebObjects application projects by opening each project in Xcode; then, in the Expert View for the main target’s settings, change the property value for JAVA_VM to java.
These projects must be manually updated to use the version of the Java Virtual Machine (JVM) included with Mac OS X Server v10.5.
Important: Mac OS X Server v10.5 includes WebObjects 5.4, which requires Java 1.5 to be installed.
Tomcat Data
Restore Tomcat servlets to /Library/Tomcat/webapps/.
Place SOAP services you want to migrate in /Library/Tomcat/webapps/axis/. Mac OS X Server v10.5 includes a version of Axis that may be newer or older than the version you’ve been using.
JBoss Applications
JBoss does not come with Mac OS X Server v10.5. Before you can restore your JBoss applications, install JBoss on your server.
For more information about installing and migrating JBoss applications, see the JBoss documentation.
P Firewall Configuration
To migrate the IP firewall configuration, restore the /etc/ipfilter folder.
Open Server Admin and click Firewall to inspect the settings and make sure they are correct.
NAT
Restore the contents of /etc/nat/natd.plist.
You can restore the v10.5 default settings for NAT (stored in /etc/natd/natd.plist. default) at any time by deleting the active configuration file (/etc/nat/natd.plist). The next time NAT is accessed using Server Admin, the default configuration file is used to recreate the active configuration file.
Note: In v10.5, the default setting of unregistered_only in /etc/nat/natd.plist.default is true.
Print Service Settings
To restore Print service settings, you must first recreate the original CUPS queues before importing the saved settings.
In the case of printers connected directly to the server via USB, the queues are created by CUPS when the printers are plugged in and turned on. However, for network printers, you must add the printers using either Server Admin > Print (for LPR or AppleTalk printers) or System Preferences > Print & Fax (for all printer types).
Important: When recreating a CUPS queue, make sure you give it the same name as the one it had on the older system. If the name is not the same, Server Admin won’t import the settings correctly.
Important: When creating the print queues using the Print & Fax pane of System Preferences, specify Generic Postscript (Generic PPD) for any queue that enforces quotas because there are known issues with third-party printer drivers and CUPS quotas. For more information about this issue, see the Knowledge Base article at http://docs.info.apple.com/article.html?artnum=303538.
After creating the print queues, import the saved settings:
serveradmin settings exported_print_settings
VPN
Restore the following:
- /Library/Preferences/SystemConfiguration/com.apple.RemoteAccessServers.plist.
- /Library/Keychains/System.keychain
- /etc/racoon/psk.text
If L2TP is set up and psk.text stores the IPsec shared secret, the shared secret may also be stored in com.apple.RemoteAccessServers.plist or System.keychain.
Migrate the VPN MPPE Key user by using the vpnaddkeyagentuser command-line tool. For more information about this command, see its man page.
DNS Configuration
To migrate the DNS configuration:
- Restore the file /etc/named.conf and the directory /var/named/ and all its contents.
- In Server Admin, select DNS from the list of computers and services.
• dialog box appears prompting you whether to upgrade:
• If you click Don’t Upgrade, Server Admin leaves the DNS configuration files as they were before the v10.5 migration. DNS will still run, but you can’t make DNS configuration changes using Server Admin. To make changes, you must directly edit the DNS configuration files.
• If you click Upgrade, Server Admin upgrades the configuration files to the v10.5 format. After that, you can use Server Admin to make DNS configuration changes.
DHCP Settings
To migrate the DHCP configuration:
- Open Server Admin and select DHCP from the list of computers and services.
- Choose Server > Import > Service Settings to import the DHCP settings from the file you exported earlier (see “DHCP”).
- Inspect the Subnets and Static Maps panes of the DHCP service to make sure the subnet and static binding settings have been imported correctly
User Data
Restore saved user data files
Place home directories in locations that match the locations in the imported user records. If necessary, you can use Workgroup Manager to edit user accounts so the locations in the account and on disk are the same.
QuickTime Streaming Server Files and Folders
Follow instructions in QuickTime Streaming and Broadcasting Administration to reuse files and folders saved from /Library/QuickTimeStreaming/.
QTSS Publisher Files and Folders
QTSS Publisher has been removed from Mac OS X Server v10.5. However, files created using QTSS Publisher on v10.4 should continue to work on v10.5.
Restore the QTSS Publisher files and folders on Mac OS X Server v10.5. QTSS Publisher Media and MP3 files should be stored in:
- /Library/Application Support/Apple/ QTSS Publisher/Libraries/
- /Users//Library/Application Support/Apple/QTSS Publisher/ Libraries/
To migrate QTSS Publisher media and MP3 playlists to QTSS Web Admin:
- Move all folders in /Library/Application Support/Apple/QTSS Publisher/Playlists/ to / Library/QuickTimeStreaming/Playlists.
For example, you would move: /Library/Application Support/Apple/QTSS Publisher/Playlists/my_playlist/ to /Library/QuickTimeStreaming/Playlists/my_playlist/ - Verify that the owner of folders and files in /Library/QuickTimeStreaming/Playlists is qtss.
- For media playlists, verify that the folder /Library/Application Support/Apple/QTSS Publisher/Libraries/Media/ contains the media files listed in the .playlist files.
- For MP3 playlists, verify that the folder /Library/Application Support/Apple/QTSS Publisher/Libraries/MP3/ contains the media files listed in the .playlist files.
- For every playlist, update its .config file so that paths point to the new playlist folder in /Library/QuickTimeStreaming/Playlists. This includes the paths defined in the pid_file, playlist_file, and sdp_file (media playlists only) preferences.
- Enable QTSS web-based administration using Server Admin.
- Open Web Admin using Safari (http://:1220) and log in.
- Click Playlists.
You can now start manage QTSS Publisher playlists using QTSS Web Admin.
For information about using Web Admin, see QuickTime Streaming Server Darwin Streaming Server Administrator’s Guide available at developer.apple.com/opensource/ server/streaming.
Set up share points and privileges
Recreate the share points and privileges as required.
To create a share point and set privileges:
- Open Server Admin and click File Sharing.
- Click Volumes and select the volume or folder you want to share.
- Click Share.
- Click Permissions to set up access privileges.
- Click Save.
New share points are shared using AFP, SMB, and FTP, but not NFS. To export a share point using NFS, use the Protocol pane. For more information about setting up share points, see File Services Administration.
Test the new server
To test the new server:
- Open Workgroup Manager and inspect user and group accounts.
- Open Server Admin and inspect settings for services whose configuration data you migrated.
Migrating from Mac OS X Server
v10.2
Use the instructions in this chapter when you need to migrate data from a v10.2.8 server to a different computer running v10.5.
You can migrate data from Mac OS X Server v10.2.8 computers that can’t or won’t be upgraded to v10.5 or later. Such computers may:
- Require hard disk reformatting or replacement with a newer computer.
- Be using server hardware that doesn’t have:
- An Intel or PowerPC G5 or G4 (867 MHz or faster) processor
- At least 1 GB of RAM
- At least 20 GB of disk space available
Before You Begin
Before using the instructions in this chapter, perform initial setup of the v10.5 server you’ll migrate data to. For instructions, see Getting Started.
If necessary, upgrade the server whose data you’ll migrate so it’s running v10.2.8.
Understanding What You Can Migrate
The information in “Step-by-Step Instructions” describes how to reuse the following v10.2 data with v10.5:
- Web configuration data
- Web content
- Mail database
- WebMail data
- FTP configuration files
- WebObjects applications and frameworks
- Tomcat data
- AFP settings
- IP firewall configuration
- DNS configuration
- DHCP settings
- User data, including home directories
- QuickTime Streaming Server files and directories
- User and group accounts
Use serveradmin or Server Admin to export service settings for reference. Store the exported service settings on removable media or another system.
Note: One way to save service settings in Server Admin is to select the service from the list of computers and services on the left, click Settings, and drag the button on the bottom-right to the Desktop. Dragging this button creates a file on the Desktop containing the service settings.
In v10.5, watchdog has been replaced by launchd. To reenable automatic hardware restart, use the Energy Saver pane of System Preferences. To migrate settings for services you added to /etc/watchdog.conf, create a launchd plist file and install it into /System/Library/LaunchDaemons/. For more information about launchd, see its man page.
Tools You Can Use
Several tools are available:
- You use Workgroup Manager to export v10.2 user and group accounts to a character-delimited file, and then import them into a v10.5 server. You can also import users and groups using the command-line dsimport tool.
- Workgroup Manager’s import facility and the dsimport tool also let you import other kinds of data, such as computers and computer lists.
- You use the 59_webconfigmigrator tool to migrate your web configuration.
- You use the Import command in Server Admin to import service settings
Instructions in the following sections explain when and how to use these utilities.
Step-by-Step Instructions
To move data from a Mac OS X Server v10.2.8 computer to a computer with Mac OS X Server v10.5 installed, follow the instructions in this section.
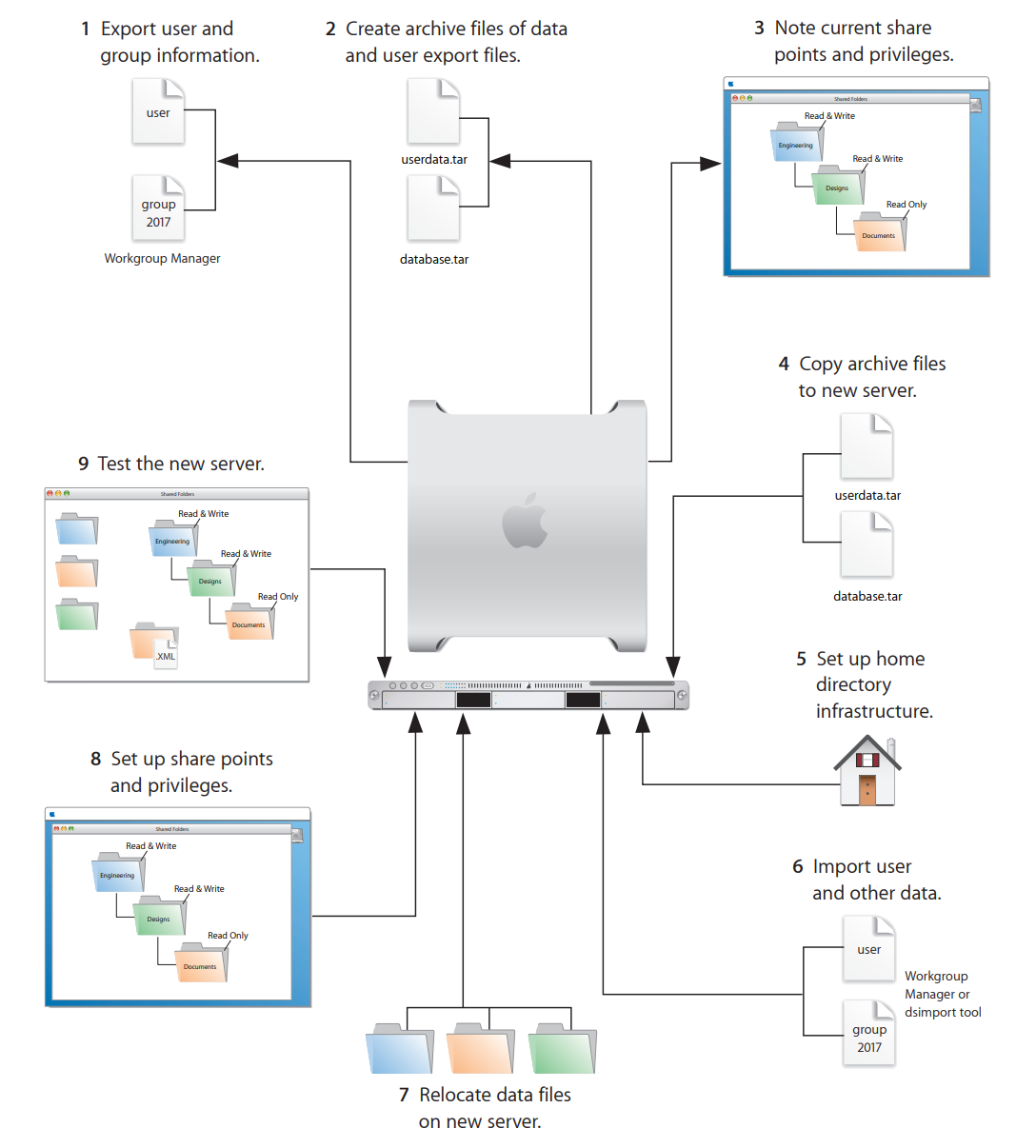
Export users and groups
Use Workgroup Manager to export user and group accounts from a NetInfo or LDAPv3 directory into a character-delimited file that you can import into a directory for use with Mac OS X Server v10.5.
To export users and groups:
- In Workgroup Manager, click Accounts, then click the globe icon below the toolbar and choose the directory that you want to export accounts from.
- Click the lock to authenticate as domain administrator.
- Click the Users button to export users or click the Groups button to export groups.
- Export user or group accounts as follows:
• To export all accounts, select all of them.
• To export one account, select it.
• To export multiple accounts, select them while holding down the Command or Shift key. - Choose Server > Export.
- Specify a name to assign to the export file and the location where you want it created.
- Click Export.
When you export users using Workgroup Manager, password information isn’t exported. If you want to set passwords, you can modify the export file before you import it or you can individually set passwords after importing using the passwd command or Workgroup Manager. For more information about setting passwords after importing users, see User Management.
Create archives of the following files
Save all data files that you want to reuse with Mac OS X Server v10.5. In “Step 4: Copy archive files to the new server” you’ll move the files described below, as well as the export
For large amounts of data, you may want to create one or more tar archives or use / usr/bin/mkdmg to create disk image files. You can transfer disk images and tar files using AFP or FTP.
Note: You can also use scp -r for secure copying of files and rsync for remote file copying. The rsync command is particularly useful where you have a large amount of data that can be migrated before cutting over, and then updated in a small downtime window.
To create a tar archive, use the tar command in the Terminal application. The
command’s -c flag creates an archive file in tar format. Use the -f flag to specify the archive file name. Use the -v (verbose) flag to view progress information as the command executes:
tar -cvf /MyHFSVolume/Stuff.tar /MyHFSVolume/My\ Stuff
The escape character (\ in the example above) indicates a space in the name. You can also use quotation marks to handle embedded spaces:
tar -cvf /MyHFSVolume/Stuff.tar “/MyHFSVolume/My Stuff”
Web Configuration Data
Save the following files and directories:
- /etc/httpd/httpd.conf
- /etc/httpd/httpd_macosxserver.conf
- /etc/httpd/httpd_squirrelmail.conf
- /etc/httpd/magic
- /etc/httpd/mime.types
- /etc/httpd/mime_macosxserver.types
- /etc/httpd/ssl.crt
- /etc/httpd/ssl.key
- /etc/httpd/tomcat.conf
- /etc/webperfcache/webperfcache.conf
- /Library/WebServer/
Web Content
Copy web content you want to reuse from:
- /Library/WebServer/Documents/
- /Library/WebServer/CGI-Executables/
- Any other location in which it resides
Mail Database
Save the mail database if you want to reuse it. Its default location is /Library/
AppleMailServer/.
Webmail Data
If you’ve been using SquirrelMail that was installed when you installed v10.2 and you want to continue using it after migration, make copies of the address books and preferences stored in /var/db/squirrelmail/data/.
FTP Configuration Files
To migrate your FTP settings, save these configuration files:
| In this directory | Save these files |
| /Library/FTPServer/Configuration/ | Ftpaccess ftpconversions ftphosts ftpgroups ftpusers |
| /Library/FTPServer/Messages/ | banner.txt welcome.txt limit.txt |
AFP
Save the AFP configuration after running the following command from the Terminal
application. This command writes the AFP configuration record stored in NetInfo to a
file named afpconfig:
nidump -r /config/AppleFileServer . > afpconfig
WebObjects Applications and Frameworks
Save WebObjects applications and frameworks located in:
- /Library/WebObjects/
- /System/Library/WebObjects/
Tomcat Data
Save any Tomcat servlets you want to reuse. They’re in /Library/Tomcat/webapps/
If you’ve installed Axis independent of the version supplied with your server, save any Simple Object Access Protocol (SOAP) services.
IP Firewall
There is no direct way to migrate IP Firewall configuration information to Mac OS X Server v10.5 because NetInfo is not supported on v10.5. You can do one of the following:
- Manually reenter the firewall rules.
- Migrate the configuration information to a Mac OS X Server v10.3 or v10.4 system and then migrate the firewall configuration information to v10.5.
To migrate the firewall information to a Mac OS X Server v10.3 or v10.4 system, save the IP firewall configuration after running the following command from the Terminal application:
nidump -r /config/IPFilters . > firewallconfig
This command writes the IP firewall configuration record stored in NetInfo to a file named firewallconfig.
To complete the migration process, see “IP Firewall Configuration”
DNS
Save the file /etc/named.conf and the directory /var/named/ and all its contents.
DHCP
In Server Admin, select DHCP from the list of computers and services on the left, click Settings, and drag the button on the bottom-right to the Desktop. Dragging this button creates a file on the Desktop containing the DHCP service settings. Save this file.
User Data
Save any user data files or folders you want to reuse, especially home directory folders.
QuickTime Streaming Server Files and Folders
Save files and folders in /Library/QuickTimeStreaming/.
For more information on migrating QTSS, see QuickTime Streaming and Broadcasting Administration.
Note current share points and privileges
If your v10.2 server has share points and privileges you want to recreate on the v10.5 server, make a note of them. Record which share points are for home directories.
Copy archive files to the new server
Transfer the files you saved in “Step 1: Export users and groups” and “Step 2: Create archives of the following files” to the v10.5 server.
To transfer tar files or disk images using FTP:
- Use Server Admin on the new server to start FTP service.
- Set up sharing for a folder into which you’ll place files you transfer from the v10.2 computer.
- From the v10.2 server, use FTP service to copy the tar files or disk images to the v10.5 computer.
- On the v10.5 server, double-click a tar file to extract its contents or double-click a disk image to mount it.
Set up the home directory infrastructure
Set up the destination for home directories you want to restore.
The home directory location identified in imported user accounts must match the physical location of the restored home directories, including the share point location.
For details on how to perform the steps in the following procedure, see User
Management and File Services Administration.
To prepare the server to store home directories:
- Create the folder you want to serve as the home directory share point, if required.
You can use the predefined /Users folder, if you like. - Open Server Admin on the server where you want home directories to reside.
- Click File Sharing to set up a share point for the home directories.
If user accounts will reside in a shared Open Directory directory, create a dynamically automounted AFP or NFS share point for the home directories. Make sure the share point is published in the directory where the user accounts that depend on it will reside. - In Workgroup Manager on the computer where you’ll import users, click Accounts, then open the directory where you’ll import users.
If you restore home directories in locations that won’t exactly match the locations identified in exported user records, you can define a preset that identifies the restore location. If you identify the preset when you import users, the new location will replace the existing location in user records.
You can also use the preset to specify other default settings you want imported users to inherit, such as password settings, mail settings, and so forth.
Import users and groups and other data
You can use Workgroup Manager or the dsimport tool to import users and groups and other data:
For more information about importing by using Workgroup Manager, see User
Management.
For more information about passwords of users originally created with Mac OS X Server v10.1.5 or earlier, see Open Directory Administration.
For more information about dsimport and a description of Workgroup Manager export format, see Command-Line Administration.
To import users and groups using Workgroup Manager:
- Place the export files you created in “Step 1: Export users and groups” in a location accessible from your server.
You can modify user accounts in an export file if you want to set passwords before importing users. For instructions, see User Management.
Additionally, you can set up the preset you defined in “Step 5: Set up the home directory infrastructure” so user passwords are validated using Open Directory authentication and you can set up the password validation options so users must change their passwords the next time they log in. - In Workgroup Manager, click the Accounts button.
- Click the globe icon in the toolbar to open the directory where you want to import accounts.
- Click the lock to authenticate as domain administrator.
- Choose Server > Import, select the import file, and specify import options.
If you’re using a preset, make sure you specify the preset. - Click Import.
- If you want groups to use new v10.5 features, upgrade groups using Workgroup Manager.
In Workgroup Manager, open the directory containing the groups, select one or more groups, click “Upgrade legacy group,” and click Save. - To create home directories for imported users, use one of the following options:
Create home directories one at a time by selecting a user account in Workgroup Manager, clicking Home, then clicking Create Home Now.
Create all home directories by using the -a argument of the createhomedir command. For details, see Command-Line Administration or the man page for createhomedir.
A home directory associated with an AFP share point is created the first time a user logs in, if it doesn’t exist already.
Relocate saved data files
Place the files you saved from your v10.2 server in their final locations.
Web Configuration Data
To migrate web configuration data:
- Open Server Admin.
- Under the v10.5 server in the list of computers and services, click Web.
- Click Stop Web if Web service is running.
- Delete the following files:
• /etc/httpd/sites
• /etc/httpd/ssl.crt
• /etc/httpd/ssl.key - Copy the saved v10.2 files and directory onto the v10.5 server.
- Open the Terminal application and with root privileges, enter the following command:
/System/Library/ServerSetup/MigrationExtras/59_webconfigmigrator
A log of changes made to the files is created in /Library/Logs/Migration/
webconfigmigrator.log.
The v10.2 files in /etc/httpd/ are renamed to httpd.conf.obsolete, httpd_macosxserver. conf.obsolete, and mime_macosxserver.types.obsolete.
A new httpd.conf file is created and a sites directory is created. - If you’ve modified /etc/httpd/workers.properties, reapply your changes to the version of the file that’s installed with server v10.5.
The v10.5 workers.properties file has a new entry for Blog service. - In Server Admin, start Web service.
Web Content
Copy saved web content to:
- /Library/WebServer/Documents/
- /Library/WebServer/CGI-Executables/c
Mail Database
To migrate the mail database:
- Make sure that v10.5 Mail service isn’t running.
Open Server Admin, then click Mail. If the Mail circle on the left side is not grayed out, click Stop Mail at the lower left. - Click Maintenance, then click Migration.
- Place the saved database on the v10.5 server and make sure that no extra files are in the location you select.
If you place the database in the default location (/var/imap), its location and accounts are displayed.
Otherwise, browse for the database to identify its location and list its accounts. - Make sure the mail directories and their contents are owned by the _cyrus user and mail group.
- Make sure there is free space on the destination disk equal to the size of the mail database.
- Migrate a single user or all users.
To migrate mail for only one user, select the user and click Migrate User.
To migrate the entire database, click Migrate All. - Run the following command to insure that the index files for all mail accounts are in good working order:
sudo /usr/bin/cyrus/bin/reconstruct –i - In Server Admin, start Mail service by clicking Mail, then click Start Mail.
Webmail Data
Place saved address books and preferences in /var/db/squirrelmail/data/.
FTP Configuration Files
Copy saved FTP configuration files to:
- /Library/FTPServer/Configuration/
- /Library/FTPServer/Messages/
AFP Configuration
To migrate the AFP configuration:
- Restore the afpconfig file.
- Open Server Admin and make sure that AFP isn’t running.
- Open NetInfo Manager, located in /Applications/Utilities.
- Authenticate and go to /config.
- Choose Directory > New SubDirectory to create a record in /config.
- Change the name of the new record from “newdirectory” to “AppleFileServer” by selecting the name property’s value and editing it.
- In the Terminal application, run the following command from the directory in which the afpconfig file resides:
sudo niload -r /config/AppleFileServer . < afpconfig - Type the 51_afpconfigmigrator command:
sudo /System/Library/ServerSetup/MigrationExtras/51_afpconfigmigrator - In Server Admin, start AFP service.
WebObjects Applications and Frameworks
To migrate WebObjects:
- Copy saved applications to /Library/WebObjects/Applications/.
- Copy saved frameworks to /Library/Frameworks/.
- Add the following line to the new httpd.conf file:
Include /System/Library/WebObjects/Adaptors/Apache/apache.conf
Note: JavaMonitor and WebObjects Task Daemon (wotaskd) services are now managed by launchd and can be accessed through Server Admin. If the server you’re upgrading has the startup item /System/Library/StartupItems/WebObjects, you can ignore it. It’s disabled by default and isn’t necessary for autostarting WebObjects services with Mac OS X Server v10.5. For more information, see Web Technologies Administration and WebObjects Deployment.
- (Optional) If you didn’t have Java 1.4.2 installed on your v10.2 server, manually update WebObjects application projects by opening each project in Xcode; then, in the Expert View for the main target’s settings, change the property value for JAVA_VM to java.
These projects must be manually updated to use the version of the Java Virtual
Machine (JVM) included with Mac OS X Server v10.5.
Important: Mac OS X Server v10.5 includes WebObjects 5.4, which requires Java 1.5 to be installed.
Tomcat Data
Restore Tomcat servlets to /Library/Tomcat/webapps/.
Place SOAP services you want to migrate in /Library/Tomcat/webapps/axis/. Mac OS X Server v10.5 includes a version of Axis that may be newer or older than the version you’ve been using.
IP Firewall Configuration
To migrate the IP firewall configuration:
- Restore the firewallconfig file on a Mac OS X Server v10.3 or v10.4 server.
- Open Server Admin and make sure that Firewall service isn’t running.
- Open NetInfo Manager, located in /Applications/Utilities.
- Authenticate and go to /config.
- Choose Directory > New SubDirectory to create a record in /config.
- Change the name of the new record from “newdirectory” to “IPFilters” by selecting the name property’s value and editing it.
- In the Terminal application, run the following command from the directory where the firewallconfig file resides:
sudo niload -r /config/IPFilters . < firewallconfig - Enter the following command:
sudo /System/Library/ServerSetup/MigrationExtras/50_ipfwconfigmigrator
Running this script creates a /etc/ipfilter folder with all necessary files for the migration. - On the Mac OS X Server v10.5 server, open Server Admin and make sure Firewall service isn’t running.
- Copy the /etc/ipfilter folder generated by the 50_ipfwconfigmigrator script to the Mac OS X Server v10.5 server you want to migrate the settings to.
- Start Firewall service on the Mac OS X Server v10.5 server.
DNS Configuration
To migrate the DNS configuration:
- Restore the file /etc/named.conf and the directory /var/named/ and its contents.
- In Server Admin, select DNS from the list of computers and services.
A dialog box appears prompting you whether to upgrade:
• If you click Don’t Upgrade, Server Admin leaves the DNS configuration files as they were before the v10.5 migration. DNS will still run, but you can’t make DNS configuration changes using Server Admin. To make changes, you must directly edit the DNS configuration files.
• If you click Upgrade, Server Admin upgrades the configuration files to the v10.5 format. After that, you can use Server Admin to make DNS configuration changes.
DHCP Settings
To migrate the DHCP configuration:
- Open Server Admin and select DHCP from the list of computers and services.
- Choose Server > Import > Service Settings to import DHCP settings from the file you exported earlier (see “DHCP”).
- Inspect the panes of the DHCP service to make sure the DHCP settings were imported correctly.
User Data
Restore saved user data files.
Place home directories in locations that match the locations in the imported user records. If necessary, you can use Workgroup Manager to edit user accounts so the locations in the account and on disk are the same.
QuickTime Streaming Server Files and Folders
Follow instructions in QuickTime Streaming and Broadcasting Administration to reuse files and folders saved from /Library/QuickTimeStreaming/.
Set up share points and privileges
Recreate the share points and privileges as required.
To create a share point and set privileges:
- Open Server Admin and click File Sharing.
- Click Volumes and select the volume or folder you want to share.
- Click Share.
- Click Permissions to set up access privileges.
- Click Save.
New share points are shared using AFP, SMB, and FTP, but not NFS. To export a share point using NFS, use the Protocol pane. For more information about setting up share points, see File Services Administration.
Test the new server
To test the new server:
- Open Workgroup Manager and inspect user and group accounts.
- Open Server Admin and inspect settings for services whose configuration data you migrated.
Migrating to Mac OS X Server from
Windows NT
This chapter contains instructions for transferring data and settings from a Windows NT server to a computer running Mac OS X Server v10.5.
This chapter includes the following sections:
- “Before You Begin” describes the prerequisite tasks you must perform before you start the migration process.
- “Understanding What You Can Migrate” describes what you can migrate from a Windows NT server to a Mac OS X Server v10.5 computer.
- “Tools You Can Use” describes the tools you can use to migrate a Windows NT server to a Mac OS X Server v10.5 computer.
- “Step-by-Step Instructions” tells you how to transfer user, group, and computer records from a Windows NT primary domain controller (PDC) to a Mac OS X Server PDC. It also tells you how to set up home directories and roaming user profiles on Mac OS X Server for Windows users.
This section also describes how to set up shared folders on Mac OS X Server and copy shared folders and files to them from Windows NT network folders.
In addition, this section explains how to set up Mac OS X Server print queues for Windows access and how to add them as printers on client Windows computers.
For additional information on setting up and managing services for Windows users, see File Services Administration. It also describes how to manage user, group, and computer records for Windows clients.
Note: Because Apple periodically releases new versions and updates to its software, images shown in this book may be different from what you see on your screen.
Before You Begin
Before using the instructions in this chapter, perform initial setup of the Mac OS X Server v10.5 server that you’ll migrate data to. For instructions, see Getting Started.
Understanding What You Can Migrate
The instructions in “Step-by-Step Instructions” describe how to reuse the following data from a Windows NT server with a Mac OS X Server PDC:
- User and group accounts
- Records for computers that are members of the NT domain
- Users’ personal files from My Documents folders and home directory folders
- Roaming user profiles
To migrate user, group, and computer records, you must have a Mac OS X Server system that is or can be an Open Directory master.
Migrated users have the same home directory path after migration as before. During migration, each user’s home directory path is copied to their Mac OS X Server user account. Users should be able to continue using their same home directories unless the home directories were on the Windows NT PDC server, which must be taken out of service after migration.
If users have home directories on the Windows NT PDC server, they’ll need to
temporarily copy their home directory files to another location before you migrate their records to the Mac OS X Server PDC.
These users can copy their home directory files to their My Documents folders if their client computers have sufficient disk space for all copied files. Alternatively, the users can copy their files to a network folder that’s not located on the PDC server.
You’ll need to set up new home directories for these users on the Mac OS X Server PDC or a member server. After you migrate the users, they’ll be able to copy files to their new home directories.
What Migrated Users Can Do
When you migrate users, groups, and computers from a Windows NT server to Mac OS X Server, the Mac OS X Server computer becomes a PDC. Migrated users can then do the following:
- Log in to the new PDC’s domain using the same user names, passwords, and workstations as before.
- Have their roaming profiles stored and retrieved on a Mac OS X Server system.
- Use network home directories located on a Mac OS X Server system.
- Remain members of the same group.
- Access the contents of network folders that you copy to Mac OS X Server share points.
- Use print queues that you set up on Mac OS X Server and add as printers to users’ Windows workstations.
Other users for whom you set up Mac OS X Server accounts can also use these services. In addition, Mac OS X Server can provide Windows Internet Naming Service (WINS) and Windows domain browsing across subnets for migrated and new Windows users.
Mac OS X Server can provide additional services to Windows, Mac OS X, and UNIX users, including Mail, Web, Blog, iChat (Jabber), VPN, DHCP, DNS, and NAT. For details, see the Mac OS X Server setup and administration guides described in the Preface.
By providing these services, Mac OS X Server can replace Windows NT servers in small workgroups.
For example, you may be administering several Windows NT servers acquired over the years to support domain login and shared network folders. By today’s standards, your older servers are probably slow and have small storage capacities.
It’s possible to migrate user accounts from multiple Windows NT domain controllers to one Mac OS X Server system. The same Mac OS X Server system can also host shared network folders for Windows users.
If you prefer to isolate user accounts on a dedicated Mac OS X Server system, the shared folders can reside on another Mac OS X Server system.
While serving users of Windows workstations, Mac OS X Server can also serve users of Mac OS X computers. A user account on the server can be used to log in from a Mac OS X computer as well as a Windows workstation. A any person who logs in on both platforms can have the same home directory no matter where he or she logs in.
Note: Log in and log on mean the same thing. Log on is commonly used in the Windows environment and log in is commonly used in the Mac OS X environment.
Planning Your Migration
Before you begin migrating accounts and services from a Windows NT server to Mac OS X Server, you need to plan for the following:
- Migrating users, groups, and computers to a Mac OS X Server PDC
- Providing home directories and roaming user profiles
- Migrating Windows file service
- Providing Windows access to print service
- Configuring DNS
Migrating Users, Groups, and Computers to a Mac OS X Server PDC
Mac OS X Server includes a command-line tool, ntdomainmigration.sh, that:
- Sets up Mac OS X Server as a PDC.
- Extracts user and group information and uses it to create Mac OS X Server user and group accounts.
- Extracts computer information and uses it to add Windows computers to the Mac OS X Server Windows Computers list, making them members of the Mac OS X Server PDC domain.
Important: Due to a known issue, the Windows NT Domain Migration script
(NTdomainmigration.sh) does not migrate group information. As a workaround, manually create the group information on the Mac OS X Server acting as a PDC.
The migrated user and group accounts are stored in the server’s LDAP directory with the migrated computer records and other information. The PDC has access to this directory information because you migrate to a server that is an Open Directory master, which hosts an LDAP directory.
The LDAP directory can remain efficient with up to 200,000 records. If the server has sufficient hard disk space to store all the records.
The PDC also uses the Open Directory master’s Password server to authenticate users when they log in to the Windows domain. The Password server can validate passwords using the NTLMv2, NTLMv1, LAN Manager, and many other authentication methods.
The Open Directory master can also have a Kerberos Key Distribution Center (KDC). The PDC function doesn’t use Kerberos to authenticate users for Windows services, but mail and other services can be configured to use Kerberos to authenticate Windows workstation users who have accounts in the LDAP directory. For additional information on directory and authentication services, see Open Directory Administration.
If you want to provide failover and backup for the new PDC and you have additional Mac OS X Server systems, you can make one or more of them backup domain controllers (BDCs). The PDC and BDCs have synchronized copies of directory and authentication data, and they share client requests for this data. If the PDC becomes unavailable, clients fail over to a BDC until the PDC becomes available.
For more information and instructions on setting up a BDC, see Open Directory Administration.
If you have Mac OS X Server systems that are neither PDCs nor BDCs, you can set them up to provide additional Windows services as members of the Mac OS X Server Windows domain. As a Windows domain member, Mac OS X Server’s Windows services use the domain controller for user identification and authentication.
When setting up Mac OS X Server as a PDC, make sure your network doesn’t have another PDC with the same domain name. The network can have multiple Open Directory masters, but only one PDC.
Providing Home Directories and Roaming User Profiles
Migrated users can continue using their existing home directories unless the home directories are located on the Windows NT server that you’re taking out of service. If some users have home directories on the Windows NT server that’s going out of service, you can migrate their home directories to Mac OS X Server. You can also migrate other users’ home directories to Mac OS X Server.
Before you migrate home directories from the Windows NT server, users must copy their files temporarily to another location such as their My Documents folder or a network folder. After you set up Mac OS X Server home directories, users can then copy their files to their new home directories.
When a user with a Mac OS X Server home directory logs in to the Mac OS X Server PDC’s Windows domain, Windows maps the home directory to a network drive. If the same user logs in to a Mac OS X client computer, Mac OS X automatically mounts the same home directory. The user has the same network home directory whether logging in to a Windows computer or a Mac OS X computer.
A Mac OS X Server home directory is located in a share point, which is a folder, hard disk, hard disk partition, or other volume that can be accessed over the network. A home directory share point can be on the same server as the PDC or it can be on a Mac OS X Server domain member. Settings in the user account specify the home directory location and the drive letter for the Windows mapped drive. You can manage share points and home directory settings with Workgroup Manager.
Mac OS X Server also stores a user profile for each Windows user who logs in and out of the PDC. These are roaming profiles. Each user has the same profile when he or she logs in to the PDC from any Windows workstation on the network. A user profile stores a Windows user’s preference settings (screen saver, colors, backgrounds, event sounds, web cookies, and so on), favorites, My Documents folder, and more in a share point on a Mac OS X Server system.
Normally the PDC server stores users’ roaming profile data, but you can have another Mac OS X Server system store the user profile data for any users. If you have only one Mac OS X Server system, it can be the PDC as well as hosting home directories and roaming user profiles.
Providing File Service
Whether you migrate users, groups, and computers to a Mac OS X Server PDC, you can set up Mac OS X Server to replace the file service that Windows NT servers currently provide to Windows users.
User accounts defined on Mac OS X Server can be used to authenticate access to shared network folders via the Windows standard protocol for file service, Server Message Block. Windows users access shared folders on Mac OS X Server by using normal procedures such as mapping a network drive.
User accounts in the Mac OS X Server PDC (the server’s LDAP directory) can be used to access the PDC server’s shared folders, if any. The PDC user accounts can also be used to access shared folders on servers that are members of the Windows domain. In addition, user accounts defined in a server’s local directory domain can be used to access shared folders on that server.
Shared folders reside in Mac OS X Server share points. Windows users can map network drives to share points on Mac OS X Server in the same way they map network drives to network folders on Windows NT servers.
Windows users can map network drives to Mac OS X Server share points
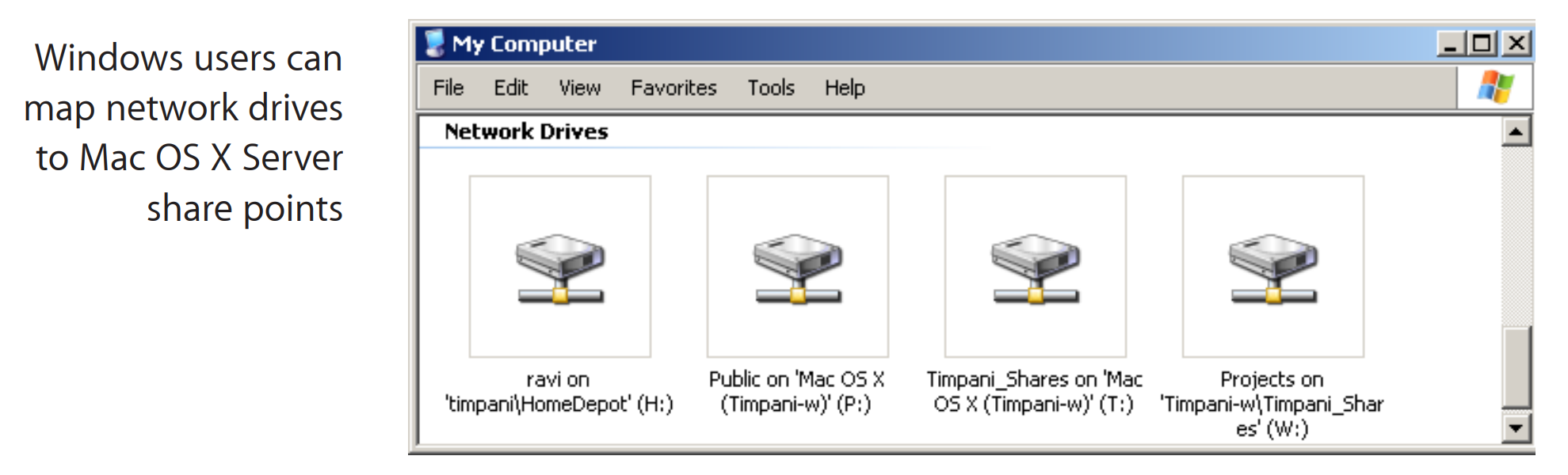
You can set up share points for the exclusive or nonexclusive use of Windows users.
For example, you can set up a share point where Windows and Mac OS X users save shared graphics or word processing files that can be used on either platform.
Conversely, you can set up a share point for SMB access only to provide a single point of access for your Windows users and let them take advantage of both opportunistic file locking (oplocks) and strict file locking.
In general, file locking prevents multiple clients from modifying the same information at the same time. A client locks the file or part of the file to gain exclusive access. Opportunistic locking grants exclusive access but also allows a client to cache its changes locally (on the client computer) for improved performance.
Important: Do not enable opportunistic locking, also known as oplocks, for a share point that’s using any protocol other than SMB.
You can control users’ access to folders and files stored in Mac OS X Server share points by setting standard UNIX permissions (read, read and write, write, none) for owner, group, and everyone. For more flexible control, you can use access control lists (ACLs).
For additional information on share points and permissions, see File Services Administration.
Providing Print Service
Mac OS X Server Print service helps you set up a managed printing environment on your network. You can share PostScript-compatible printers by setting up print queues for them on a server. When a user prints to a shared queue, the print job waits on the server until the printer is available or until established scheduling criteria are met.
For example, you can:
- Hold a job for printing at a later time
- Limit the number of pages individual users can print on specific printers
- Keep logs summarizing printer use
Mac OS X Server can make print queues available to Windows users via the standard Windows protocol for printer sharing, SMB. Printing to a Mac OS X Server print queue is like printing to any network printer in Windows.
Installing a printer on a Windows computer requires computer administrator privileges. Users logged in using PDC user accounts can’t install printers unless they’re members of the local Administrators group (or the local Power Users group in Windows 2000).
To control the number of pages each user prints, you establish print quotas. A print quota sets how many pages a user can print during a specified time period. A user who reaches the print quota can’t print again until the quota period ends. For each user, you set either a single quota that covers all print queues or individual quotas for each print queue.
Configuring DNS
Some services of Mac OS X Server require or are easier to use with a properly
configured DNS. In particular, Kerberos authentication requires a properly configured DNS.
Although Mac OS X Server doesn’t use Kerberos to authenticate Windows users for domain login or print service, Mac OS X Server can use Kerberos to authenticate Windows users for other services. For example, Mac OS X Server can use Kerberos to authenticate Mac OS X users for login and file service.
If you expect Mac OS X Server to provide services to Mac OS X users as well as Windows users, make sure your network’s DNS is configured to resolve the server’s name to its IP address and to resolve a reverse-lookup of the server’s IP address to the server’s name.
DNS can also be used as a fallback mechanism for name resolution by Windows workstations. Windows workstations initially try to discover the PDC via NetBIOS, so DNS is not required for Mac OS X Server to provide a PDC or other services to Windows users. However, Windows clients will fall back to DNS name resolution if they\ can’t discover a server name via NetBIOS. As a result, having DNS properly configured and enabled can be beneficial to Windows users.
Your DNS may be provided by Mac OS X Server or another server on your network. If you have an independent Internet service provider (ISP), it can also provide DNS. For information on configuring DNS in Mac OS X Server, see Network Services Administration.
Tools You Can Use
This section describes the tools you can use for migrating to Mac OS X Server v10.5 from Windows NT.
Tools for Migrating Users, Groups, and Computers
To migrate users, groups, and computers, you use:
- Server Admin, to make Mac OS X Server an Open Directory master and configure WINS service
- The ntdomainmigration.sh command-line tool, to set up Mac OS X Server as a PDC and migrate user and computer information to it from the NT server
Important: Due to a known issue, the Windows NT Domain Migration script (NTdomainmigration.sh) does not migrate Group information. As a workaround, manually create the group information on the Mac OS X Server acting as a PDC. - Workgroup Manager, to edit migrated user and group accounts, set up network home directories, and configure roaming user profiles
- Windows Explorer, to copy users’ files to their new home directories
Tools for Migrating the File Service
To migrate file service, you use:
- Workgroup Manager, to create share points and shared folders, and to set ACLs and UNIX privileges for them
- Windows Explorer, to copy shared files and map network drives to Mac OS X Server share points
Tools for Providing Windows Access to Print Service
To provide Windows access to print service, you can use:
- Server Admin, to configure print queues for Windows access and print quota enforcement
- The Add Printer wizard on each Windows workstation, to add print queues as printers
- Workgroup Manager, to set print quotas for users (optional)
Step-by-Step Instructions
This section describes how to migrate to Mac OS X Server v10.5 from Windows NT.
- “Migrating Users, Groups, and Computers”
- “Migrating Windows File Service”
- “Providing Windows Access to Print Service”
Migrating Users, Groups, and Computers
Use the instructions in this section to transfer user and group accounts, computer records, and users’ personal files from a Windows NT PDC to a Mac OS X Server PDC.
Important: Due to a known issue, the Windows NT Domain Migration script
(NTdomainmigration.sh) does not migrate Group information. As a workaround, manually create the group information on the Mac OS X Server acting as a PDC (Primary Domain Controller).
The following diagram summarizes the steps for migrating users, groups, and computers. The diagram is followed by detailed instructions.
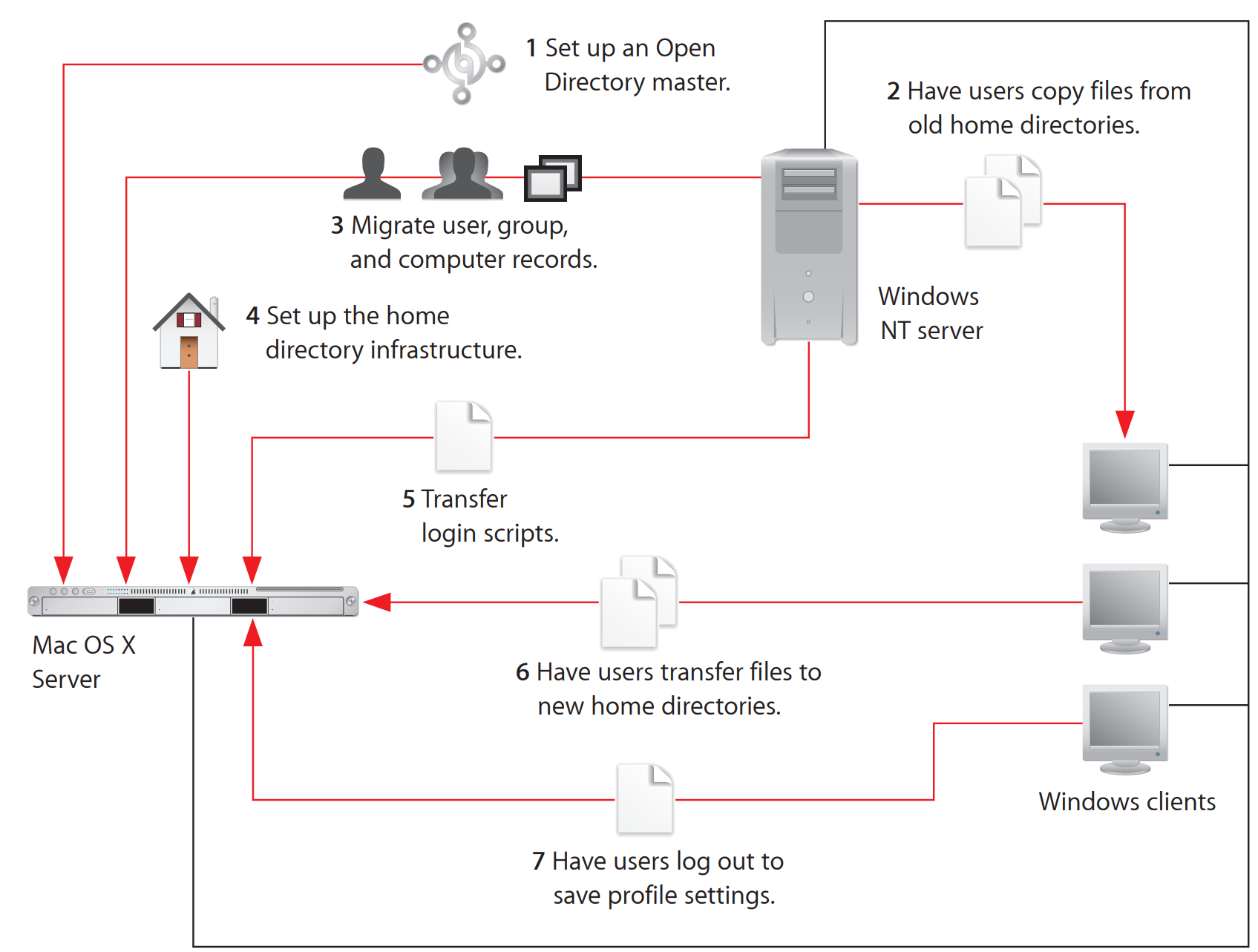
Set up an Open Directory master
You can set up an Open Directory master during initial server setup that follows the installation of Mac OS X Server. If Mac OS X Server is already installed, you can use Server Admin to set up an Open Directory master.
When you set up an Open Directory master, Kerberos starts only if the server is configured to use a DNS service that resolves the server’s fully qualified DNS name and resolves a reverse-lookup of the server’s IP address.
Mac OS X Server doesn’t use Kerberos authentication for Windows services, but can use Kerberos for other services. If you expect Mac OS X Server to provide services to Mac OS X users as well as Windows users, configure it so that Kerberos is running.
To make Mac OS X Server an Open Directory master:
- If Mac OS X Server will use an existing DNS service, configure your network’s DNS service to resolve the server’s name and IP address and to resolve a reverse-lookup of the server’s IP address to the server’s name.
- Install the Mac OS X Server v10.5 software if it isn’t installed yet.
For installation instructions, see Getting Started.
If the Mac OS X Server software is already installed, go to step 4 of this task. - During the initial server setup that follows installation, use advanced server
configuration to create an Open Directory master using the following information, but don’t create a Windows PDC and don’t set SMB file service to start automatically:
• In the TCP/IP Settings pane, enter the IP addresses of one or more DNS servers that are configured to resolve the new server’s name and IP address.
If no DNS server is configured to resolve the new server’s name and IP address, don’t enter any DNS server address.
• In the Directory Usage pane, choose Open Directory Master from the “Set directory usage to” pop-up menu. Do not select Enable Windows Primary Domain Controller.
The server will become a PDC in “Step 3: Migrate users, groups, and computers to Mac OS X Server”.
• In the Services pane, leave Windows file service turned off.
You can turn on other services in this pane. If you don’t turn on services now, you can turn them on later using Server Admin. - If Mac OS X Server will provide its own DNS service, use the following to set it up and configure the server’s Network preferences to use it.
• For instructions on setting up the server’s DNS service, see Network Services Administration.
• In the Network pane of System Preferences, make sure the server’s IP address is the first address in the DNS Servers field for the primary network interface. For instructions, open System Preferences, choose Help > System Preferences Help, and search for “changing network settings”. - Use Server Admin to confirm that the server is an Open Directory master and determine whether Kerberos is running.
Open Server Admin, connect to the server, select Open Directory in the list of computers and services, click Overview, and verify the following.
• If Open Directory’s Overview pane doesn’t say the server is an Open Directory master, click Settings, click General, and choose Open Directory Master from the Role pop-up menu. For detailed instructions, see Open Directory Administration.
• If the Overview pane says Kerberos is stopped, start it. Click Settings, click General, then click Kerberize and authenticate when prompted. For detailed instructions on starting Kerberos after setting up an Open Directory master, see Open Directory Administration.
Kerberos won’t start if the server isn’t configured to use a DNS server that resolves the server’s fully qualified DNS name and resolves a reverse-lookup of the server’s IP address. - Use Server Admin to do the following to make sure the authentication methods use by Windows services—NTLMv1, NTLMv2, and optionally LAN Manager—are enabled.
With Open Directory selected for the PDC server in Server Admin’s list of computers and services, click Settings, click Policy, then click Authentication. Make sure “NTLMv1 and NTLMv2” is selected. Select other authentication methods needed by services and users of the server.
Have users copy files from old home directories
Tell users who have home directories on the Windows NT server that’s going out of service that they need to copy files from their home directories to their My Documents folders or a network folder that’s staying in service. Later, these users can copy their files to their new Mac OS X Server home directories.
Users who have home directories on Windows servers that are staying in service don’t need to copy their home directory files anywhere. After you migrate these users to Mac OS X Server, they can access their home directories as before.
Migrate users, groups, and computers to Mac OS X Server
Use the ntdomainmigration.sh command-line tool to migrate user, group, and
computer information from the NT server.
For migrated user and groups, the tool creates user accounts and group accounts in the LDAP directory of Mac OS X Server.
For migrated computers, the tool creates computer records and adds them to the Windows Computers computer list in the LDAP directory.
In addition, the tool sets up Mac OS X Server as a PDC and starts Windows services.
To use ntdomainmigration.sh, you must know the NT server’s Windows domain, the name and password of an NT domain administrator, and the name and password of an LDAP directory administrator. If your network has an existing WINS server, you must also know its IP address or DNS name.
When you run ntdomainmigration.sh, it outputs information about migrated users, groups, and computers. You can save this information if you want to keep a log of the migration.
To migrate users, groups, and computers, and make Mac OS X Server a PDC:
- Configure Mac OS X Server to use your network’s existing WINS server or to provide WINS service by doing the following:
Open Server Admin, connect to the server, and select SMB in the list of computers and services. Click Settings, then click Advanced, and do one of the following:
• If your network has an existing WINS server, select “Register with WINS server” and enter the IP address or DNS name of the WINS server.
• If your network doesn’t have a WINS server, select “Enable WINS server.”
You may not need to set up WINS service if Mac OS X Server is on the same subnet as the Windows NT server, but it does no harm. - Make sure that Windows service is stopped by doing the following:
With SMB selected in the list of computers and services, click Overview. If the Overview pane reports the SMB service is running, click Stop SMB or choose Server > Stop Service. - Open Terminal, enter the following command (substituting as described in the following table), then press Return:
sudo /usr/sbin/ntdomainmigration.sh <ntdomain> <ntserver> <ntadmin> <diradmin>For Substitute <ntdomain> The NT server’s Windows domain name <ntserver> The NT Server’s NetBIOS name <ntadmin> The name of an NT domain user with administrator rights <diradmin> The name of an LDAP directory user account with directory administrator privileges - When prompted as follows, enter your execute user password (you must be allowed to use sudo in the /private/etc/sudoers file), the password of the NT domain administrator you specified, and the password of the LDAP directory administrator you specified:
Password:
Enter NT Domain Administrator’s password (<ntadmin>):
Enter LDAP Administrator’s password (<diradmin>):
After the first prompt, you enter the root user’s password. Usually it is the same as the the server administrator password entered during initial server setup.
In the second and third prompts, in place of <ntadmin>you see the NT domain administrator name you specified, and in place of <diradmin>you see the LDAP directory administrator name you specified. - After ntdomainmigration.sh finishes, you can save a migration log by choosing File > Save Text As.
After you enter the three passwords, ntdomainmigration.sh outputs information about the user, group, and computer records it migrates. When the tool finishes, the message “Successfully Migrated Domain” appears. This is the information you can save as a migration log.
If errors occur during migration, ntdomainmigration.sh records them in the system log. To view the system log, open Server Admin, select the server in the list of computers and services, click Logs, and then choose System Log from the View pop-up menu. - Optionally, use Workgroup Manger to edit the migrated user and group accounts as follows.
You can select migrated user or group accounts and edit account settings for the accounts. For example, you can:
• Select all migrated user accounts and set password policy rules in the Advanced pane so that users must change their passwords the next time they log in.
Until migrated users reset their passwords, they work only with the NTLMv1, NTLMv2, and LAN Manager authentication methods that Windows services use. Migrated users’ passwords must be reset to work with authentication methods that other services require.
• Add users to groups in the Members pane for group accounts or in the Groups pane for user accounts.
• Select multiple user accounts and set up their mail accounts in the Mail pane.
• Specify a share point for the selected users’ network home directories, as described in the next step.
For instructions on setting password policy and password security options, see Open Directory Administration. For other user and group task instructions, see User Management. - Use Server Admin to start SMB service, as follows:
Open Server Admin, select SMB in the list of computers and services, and click Overview. If SMB service is stopped, click Start SMB or choose Server > Start Service. - Take the Windows NT PDC out of service.
Mac OS X Server is now the PDC for the Windows domain, and the domain shouldn’t have two PDCs.
Set up the home directory infrastructure
If users had home directories on the Windows NT server that you took out of service, you must set up Mac OS X Server home directories for them. You can also set up Mac OS X Server home directories for other migrated users. A user’s home directory mounts when a user logs in with a Mac OS X Server user account. The home directory is mapped to a network drive, and you can specify the drive letter for each user.
There are two parts to setting up Mac OS X Server home directories for Windows users:
- Setting up Mac OS X Server share points for home directories
- Specifying home directory settings—location and drive letter—for user accounts
The share point you set up for home directories can be the predefined /Users folder on the Mac OS X Server PDC. If you prefer to have user home directories on a different server or servers, you can create share points on other Mac OS X Server systems. A share point for a Windows home directory must be on a Windows domain member server or the PDC server and must be configured to use the SMB protocol. For instructions on setting up a Mac OS X Server system as a Windows domain member, see File Services Administration.
If the share point will be used for both Windows and Mac OS X users’ home directories, it must also use the AFP or NFS protocol and have a network mount record configured for home directories. For instructions on setting up Mac OS X home directories, see the chapter on home directories in User Management.
For an overview of share points, including a discussion of issues you may want to consider before creating them, see the share points chapter in File Services Administration.
To set up a share point for Windows users’ home directories:
- Open Server Admin and select an existing share point, or set up a new share point for home directories:
• To use an existing share point, connect Server Admin to the server where the share point resides, click File Sharing, click Share Points, and select the share point.
• To set up a new share point, connect Server Admin to the server where the share point resides, click File Sharing, click Volumes, browse to the folder you want to serve as the home directory share point, and then click Share.
• To create a new folder as a share point, click the New Folder button, enter the folder name, click Create, select the new folder, and click Share.
Note: Don’t use a slash (/) in the name of a folder or volume you plan to share. Users trying to access the share point might have trouble seeing it. - With the home directory share point selected in Server Admin, set the Access, set the share point’s permissions in the Permissions pane, then click Save:
• To change the owner or group of the share point, click the Add button (+) and drag a name from the Users and Groups drawer to the POSIX list. Use the pop-up menus next to the fields to change the permissions.
• To add an entry to the access control list (ACL), drag a name from the Users and Groups drawer. Use the pop-up menus next to the fields to change the permissions.
• To remove an entry from the ACL or POSIX lists, select the entry and click the Delete button (–).
The usual UNIX privileges for a share point containing home directories are:
• Owner is the primary server administrator and has Read & Write permissions.
• Group is “admin” and has Read & Write permissions.
• Everyone has Read Only permission.
For more information on ACLs and UNIX privileges, see the File Services Administration. - With the share point selected in Server Admin, click Share Point and then Protocol Options, configure the settings for SMB and other protocols, and then click Save.
To configure the share point’s SMB settings, click SMB and then click “Share this item using SMB.” Configure the SMB settings as appropriate and then click OK.
Important: If Mac OS or UNIX users will also access the share point, make sure “Enable strict locking” is selected.
Configure the other file sharing protocols as appropriate.
For more information on how to configure AFP, SMB, FTP, and NFS file settings, see File Services Administration.
Services Administration. - If the share point will be used for Mac OS X home directories as well as Windows home directories, set up the share point to mount automatically on client computers:
With the share point selected in Server Admin, click Share Point, click “Enable Automount,” make the necessary configurations, click OK, and then click Save.
For more information about configuring the automount for the share point, see File Services Administration
To specify a location and drive letter for Windows users’ home directories:
- In Workgroup Manager, select the user accounts that you want to set up home directories for.
To select user accounts, click the Accounts button, click the small globe icon below the toolbar, and open the PDC’s LDAP directory.
To edit the home directory information, click the lock to authenticate as an LDAP directory domain administrator, then select one or more users in the user list. - If you want to use the same network home directory for Windows as for Mac OS X, click Home and specify the share point to use:
In the share points list, select /Users or the share point you want to use, then click Create Home Now.
If the share point you want to use isn’t listed, click the Add (+) button and enter the URL of the share point and the path to the user’s home directory in the share point.
If you want to specify the /Users share point but it isn’t listed, click the Add (+) button and enter the path to the user’s home directory in the Home field.
Enter the path as follows:
/Users/usershortname
Replace usershortname, with the first short name of the user account you’re configuring. - Click Windows, enter the home directory location in the Path field, choose a drive letter from the Hard Drive pop-up menu, then click Save, keeping the following in mind:
• Leave Path blank to use the same home directory for Windows login and Mac OS X login. You can also specify this home directory by entering a UNC path that doesn’t include a share point:
\\servername\usershortname
Replace servername with the NetBIOS name of the PDC server or a Windows domain member server where the share point is located.
Replace usershortname with the first short name of the user account you’re configuring.
• To specify a different SMB share point, enter a UNC path that includes the share point:
\\servername\sharename\usershortname
Replace sharename with substitute the name of the share point.
• The default drive letter is H. Windows uses the drive letter to identify the mounted home directory. - If the Path field isn’t blank, make sure the specified share point contains a folder for the user’s home directory.
The folder’s name must match the user’s first short name, and the user must have read and write permission for the folder.
If the Path field is blank, the home directory share point doesn’t need to contain a home directory folder for the user. In this case, Mac OS X Server creates a home directory folder in the share point specified in the Home pane.
Transfer login scripts to Mac OS X Server
If users have login scripts on the Windows NT server, you can copy them to the Mac OS X Server PDC and configure user accounts to use them. You can copy the scripts across your network or use a removable disk such as a CD-R disc or USB drive.
On the Mac OS X Server PDC, user login scripts reside in the /etc/netlogon/ folder.
To copy login scripts to the Mac OS X Server PDC over the network:
- On a Windows computer where you can access the NT server and a Mac OS X Server
share point where you can copy files, open the folder containing the scripts you want to copy. - Connect to the Mac OS X Server share point and map a network drive to the share point.
For instructions on mapping a network drive, see the onscreen help in Windows. - Copy scripts to the mapped Mac OS X Server share point.
- Log in to the Mac OS X Server PDC using the root user name and password, open the share point folder that you copied script to, and copy the scripts to the /etc/netlogon/ folder.
The root user name is “root” or “System Administrator” and the password is initially the same as the password given to the first administrator account when it was created.
If you’re copying scripts in Finder, you can open /etc/netlogon/ by choosing Go > Go to Folder, entering /etc/netlogon/, and clicking Go. - Log out, then log in using the name and password of a server administrator.
- In Workgroup Manager, select each Windows PDC user account and make sure the location of the user’s login script is correctly specified in the Windows pane.
The Login Script field should contain the relative path to a login script located in /etc/ netlogon/. For example, if you’ve copied a script named setup.bat into /etc/netlogon/, the Login Script field should contain setup.bat.
Have users transfer files to Mac OS X Server home directories
Users who backed up files from the old Windows NT server (in “Step 2: Have users copy files from old home directories”) can now copy those files to the Mac OS X Server home directories you set up for them (in “Step 4: Set up the home directory infrastructure”.
When each of these users logs in using a Mac OS X Server PDC user account, the user’s home directory is mapped to a network drive. The user can then copy files from the My Documents folder and from network folders. After copying these files to the home directory, have the user delete them from their previous locations.
Users should generally keep large files in their network home directories instead of in their My Documents folders. The larger the My Documents folder is, the longer it takes to synchronize when logging in and out of the domain. However, users who need access to files while disconnected from the network shouldn’t keep those files in their network home directories.
Have users log out to update their roaming profiles
Roaming profiles that were stored on the old Windows NT PDC server are migrated individually when migrated users log out of the Mac OS X Server PDC’s Windows domain. Roaming profiles aren’t migrated en mass from the old PDC to the new PDC.
The first time each user logs in to the new PDC, the Windows workstation can’t to load the roaming profile from the old PDC because it’s now out of service. In this case, Windows uses the local copy of the user profile stored on the Windows workstation. When the user logs out, Windows saves the profile settings and contents of the My Documents folder on the Mac OS X Server PDC server. From then on, Windows can load the roaming profile when the user logs in to the Mac OS X Server PDC’s Windows domain.
If you want to have roaming profiles stored on a server other than the Mac OS X Server PDC, specify the profile path for each user in the Windows pane of Workgroup Manager. For instructions, see User Management.
Migrating Windows File Service
Use the instructions in this section to transfer the contents of network folders on a Windows NT server to share points on Mac OS X Server systems.
You set up Mac OS X Server file service by designating folders on the server as share points and putting files for Windows users into the share point folders. You can set ACLs and standard UNIX privileges to control the kind of access users have to share points and folders. Then Windows users can map network drives to Mac OS X Server share points and access their contents.
The following diagram summarizes the migration steps. Detailed instructions follow.
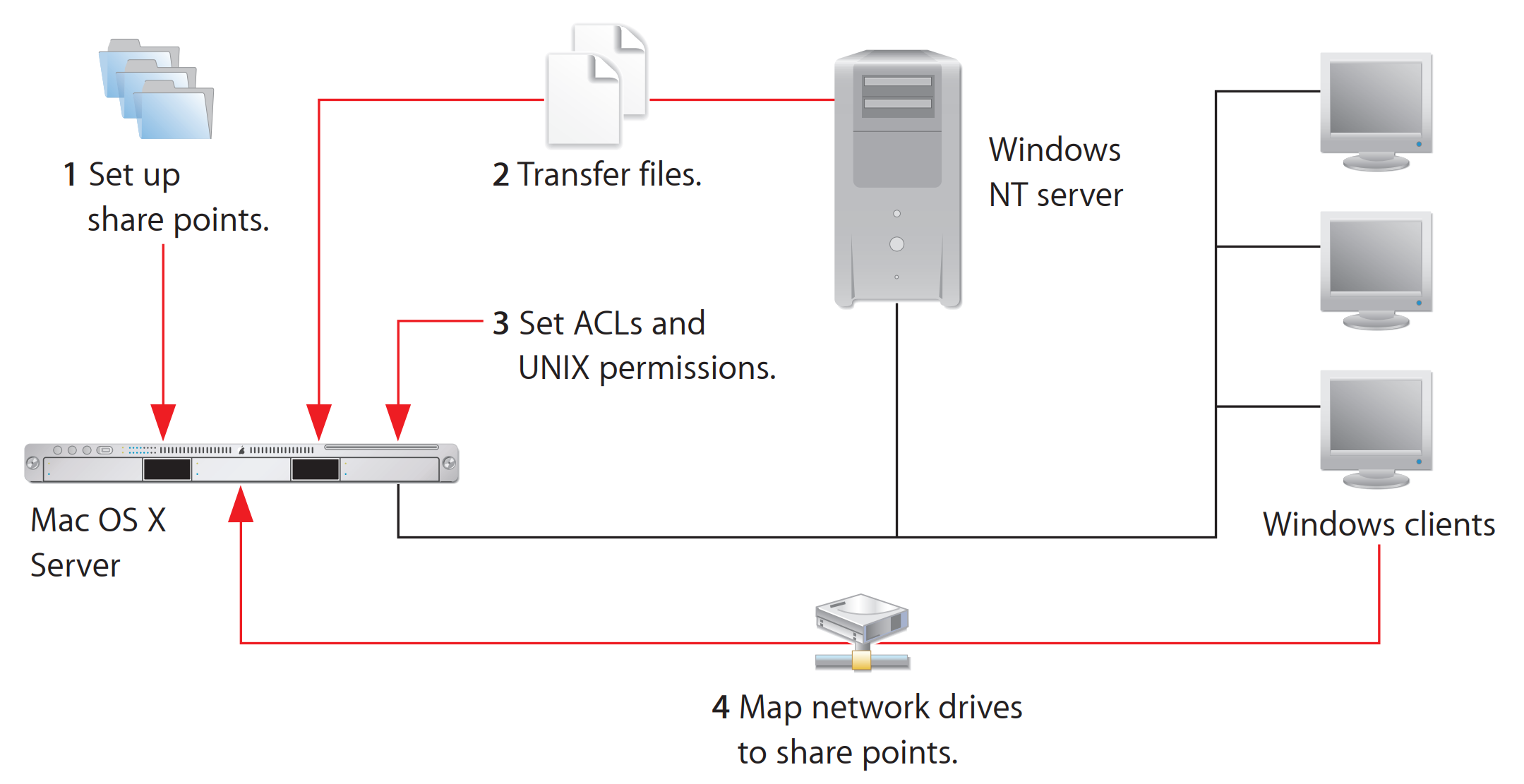
Set up SMB share points in Mac OS X Server
You use Workgroup Manager to set up share points for folders and volumes (including disks, disk partitions, CDs, and DVDs) that you want Windows users to share.
If you have set up a Mac OS X Server PDC, you may have set up share points for home directories and roaming user profiles or used the defaults. You can set up additional share points on Windows domain member servers or on the PDC itself.
If you don’t have a PDC, you can set up share points on a Mac OS X Server system configured for standalone Windows services.
Share points that you set up on a standalone server, domain member server, or PDC server can be for the exclusive or nonexclusive use of Windows users.
For an overview of share points, including a discussion of ACLs and standard UNIX privileges, see File Services Administration.
To create an SMB share point and control access to it:
- Open Server Admin, connect to the server that will host the share point, and click File Sharing.
- If you want, set ACL permissions for the new share point or folders in it.
- Click Volumes and select the volume you want to share.
If you want to create a folder to use as a share point, click Browse, click New Folder, enter the folder name, and click Create.
Note: Don’t use a slash (/) in the name of a folder or volume you plan to share. Users trying to access the share point might have trouble seeing it. - To share the volume or folder, click Share.
- To control who has access to the share point, click Share Points, click Permissions, and add ACL permissions, standard UNIX privileges, or both.
For instructions on how to configure a share point’s permissions, see File Services Administration. - Click Save, click Share Point, click Protocol Options, then click SMB.
- Select “Share this item using SMB.”
- To allow unregistered users to access the share point, select “Allow SMB guest access.” Important: For greater security, don’t select this item.
- To change the name that clients see when they browse for and connect to the share point using SMB, enter a new name in the “Custom SMB name” field.
Changing the custom name doesn’t affect the name of the share point itself, only the name that SMB clients see. - Select the type of locking for this share point:
• To allow clients to use opportunistic file locking, select “Enable oplocks.”
Important: Do not enable oplocks for a share point that’s using any protocol other than SMB.
• To have clients use standard locks on server files, select “Enable strict locking.” - Choose a method for assigning default UNIX access permissions for new files and folders in the share point:
• To have new items adopt the permissions of the enclosing item, select “Inherit permissions from parent.”
• To assign specific permissions, select “Assign as follows” and set Owner, Group, and Everyone permissions using the pop-up menus. - To prevent AFP access to the new share point, click AFP and deselect “Share this item using AFP.”
- To prevent FTP access to the new share point, click FTP and deselect “Share this item using FTP.”
- To prevent NFS access to the new share point, click NFS and deselect “Export this item and its contents to.”
- Click OK.
- Make sure the SMB service is running:
Open Server Admin, select SMB from list of computers and services, and click Overview. If the SMB service is stopped, click Start SMB.
Transfer files from Windows NT to Mac OS X Server share points
After you set up Mac OS X Server share points, you can move files to them from network folders on the Windows server. Use any computer that can connect to the Windows network folders and Mac OS X Server share points. Windows users can also copy their own files to share points that they have Read/Write access to.
When connecting to each share point, use the name and password of a Mac OS X Server user account that has Read/Write access to the folders where you’re going to copy files. Default permissions that you set up earlier for a share point (in “Step 1: Set up SMB share points in Mac OS X Server” ) are assigned to folders you copy into the share point.
Control access to copied files and folders
You may want to set ACLs on folders or change the UNIX privileges assigned by default to files and folders that you copied from Windows NT network folders to Mac OS X Server share points.
You can set ACLs or assign UNIX privileges to restrict access to folders owned by users. For example, you can give a user Read and Write access to a folder but give everyone else only Write access, thereby creating a drop box.
You can also set ACLs to give certain groups more access to a folder. For example, you can give one group Read and Write access, another group Read-Only access, and everyone else no access. You can assign UNIX privileges to give one group more access than everyone else.
For more information on ACLs and UNIX privileges, see File Services Administration.
Users can map networked drives to share points
Windows users can now connect to Mac OS X Server share points, which they see as network folders, and map network drives to these share points. For basic instructions on mapping a network drive, see the onscreen help in Windows.
The user’s login name and password are used by default to authenticate the connection to a Mac OS X Server share point. If the user did not log in to Windows with the name and password of a Mac OS X Server user account, the user can click “Connect using a different user name” in the Map Network Drive dialog and enter the name and password of a Mac OS X Server user account.
You can add user accounts for Windows users who don’t have them yet by using Workgroup Manager. For instructions, see User Management.
Providing Windows Access to Print Service
Use the instructions in this section to set up access to Mac OS X Server print queues from Windows workstations.
You set up Print service for Windows users by setting up print queues to use the SMB protocol. Then users can use the Add Printer wizard to install (connect to) the print queues as network printers on their Windows computers. Users will see these queues as printers.
Installing a print queue on a Windows computer requires a user account that’s a member of the computer’s Administrators group or Power Users group (for Windows 2000). PDC user accounts aren’t members of these local accounts by default.
To limit the number of pages that some users print, set print quotas on their user accounts.
The following diagram summarizes the migration steps to set up access to Mac OS X Server print queues from Windows workstations. Detailed instructions follow.
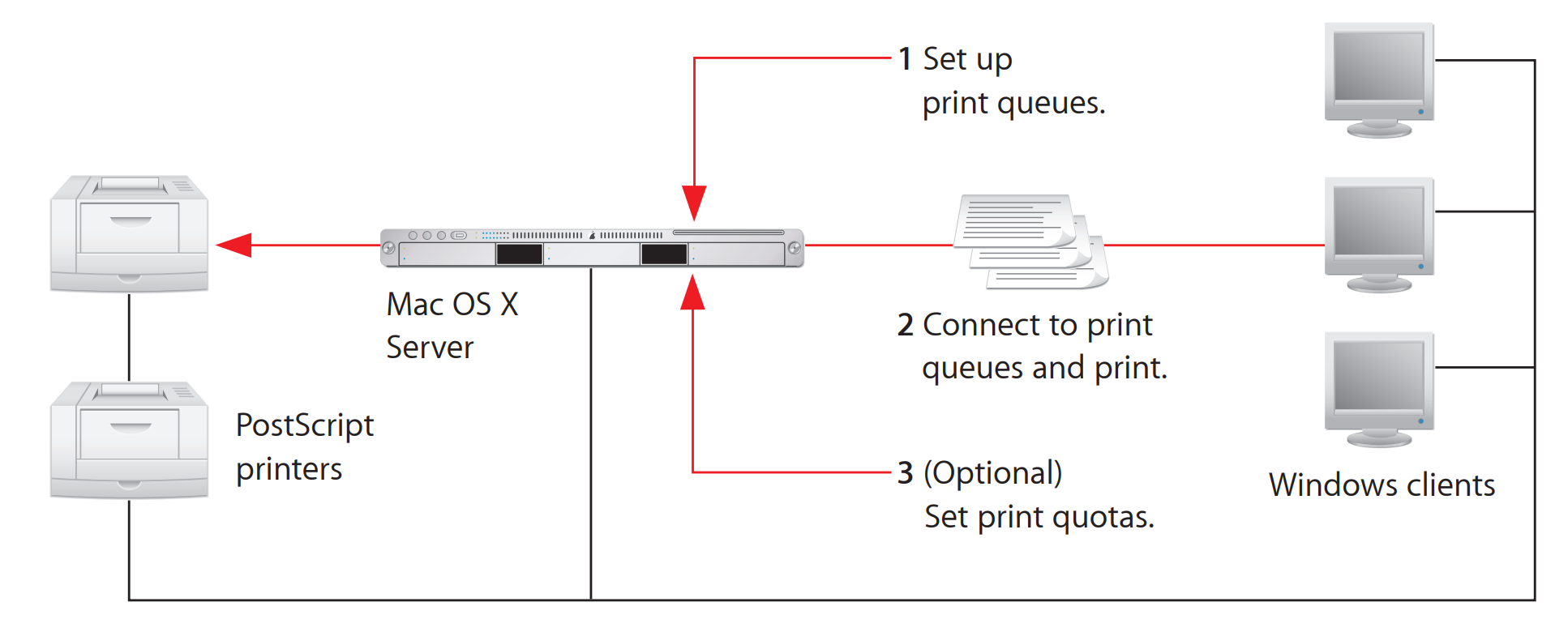
Set up SMB print queues in Mac OS X Server
Use Server Admin to create queues on the server for network PostScript printers, make the queues available to Windows users, and start print service on the server.
To set up a shared print queue for SMB access:
- In Server Admin, select Print in the list of computers and services.
- Click Queues.
- Select an existing queue that you want to make available to Windows users and click the Edit (pencil-shaped) button, or click the Add (+) button to create a queue.
If you click the Add (+) button to create a queue, choose the printer’s protocol from the pop-up menu at the top of the dialog, then specify the printer using the following information:
 For an AppleTalk or Open Directory printer, select the printer in the list and click OK.
 For an LPR printer, enter the printer IP address or DNS name and click OK. (If you don’t want to use the server’s default print queue, deselect “Use default queue on server” and enter a queue name.) - In the queue-editing pane, make sure the Sharing Name field complies with SMB naming rules.
For the SMB protocol, the sharing name must be 15 characters or fewer and must not contain characters other than A–Z, a–z, 0–9, and _ (underscore). Some Windows clients limit the name to 12 characters.
The sharing name is the queue name, which users see as the name of a printer.
Changing the sharing name does not affect the printer’s name on the server, which is shown above the Sharing Name field. You can edit the printer’s name, kind (model),
and location in the Add Printer dialog box, which you access from the Print dialog box.
To avoid conflicts, make sure the sharing name is not the same as any SMB share point name. - Select SMB and any other protocols used by client computers.
Windows computers can use SMB. Windows 2000, Windows XP, and Windows Vista computers can use SMB or LPR.
Mac OS X and Mac OS 9 computers can use AppleTalk or LPR. - If you want to enforce the print quotas you establish for users in Workgroup Manager, select “Enforce quotas for this queue.”
- Click Save.
- If print service is not running, click Start Print in the toolbar or choose File > Start Service.
- Make sure Print service is running by selecting Print in the list of computers and services and clicking Overview.
- If Print service is stopped, click Start Print in or choose Server > Start Service.
Windows clients can connect to Mac OS X Server print queues
Windows users can now add connections to Mac OS X Server print queues by using the Add Printer wizard.
On a Windows XP computer, adding a connection to a print queue requires logging in with a user account that’s a member of the computer’s Administrators group.
On a Windows 2000 computer, adding a connection to a print queue requires logging in with a user account that’s a member of the computer’s Administrators group or Power Users group.
PDC user accounts aren’t members of these groups by default.
For instructions on adding users to local group accounts, see the onscreen help on computer management in Windows. For basic instructions on connecting to network printers, see the onscreen help in Windows.
Set print quotas and print quota enforcement (optional)
There are two parts to establishing print quotas:
- Specifying the quota and time period for each user using Workgroup Manager
- Setting Print service to enforce quotas for queues using Server Admin
To set the print quota for one or more users:
- In Workgroup Manager, select the user accounts you want to set up a home directory for.
- Click Print Quota and select a Print Quota option:
• To set one quota for all queues, select All Queues, then enter the number of pages and the number of days after which the quota is reset.
• To set a quota for a queue, select Per Queue, choose the queue from the pop-up list, and enter the quota and quota period.
If the queue is not in the list, click Add and change “untitled” to the queue name. Then choose the queue from the pop-up list, enter the IP address or DNS name of the server hosting the queue, and enter the user’s page quota and quota period. - Click Save.
The quotas are not enforced until you turn on quota enforcement for specific queues in Print service using Server Admin.
To enforce quotas for a print queue:
- In Server Admin, select Print in the list of computers and services.
- Click Queues.
- Select a queue in the list.
- Select “Enforce quotas for this queue.”
- Click Save.
PDF Resource
Apple Mac OS X Server Upgrading and Migrating For Version 10.5 Leopard Second Edition User Manual OPTIM PDF
