Apple Mac OS X Server Print Server Administration Version 10.6 Snow Leopard

About This Guide
This guide describes the print service you can set up using Mac OS X Server. It also explains how to configure printing on Mac OS X client computers.
Mac OS X Server enables you to configure print service to access a printer on the network or on its USB port, and share it as a queue or class (printer pool) to client computers.
Print service relies on Common Unix Printing System (CUPS) for spooling, queue and job control, security, and error feedback. Print service provides sharing of print queues over Internet Printing Protocol (IPP) and Line Printer Remote (LPR) via CUPS, and SMB via Samba 3.0.
Print service lets Mac OS X Server clients print documents in a flexible, managed printing environment over a network. You can assign users specific printers for printing tasks and manage access to other printers through authentication or user quotas. You can also manage printer use more effectively by balancing the load across a pool of printers handling the same queue.
What’s in This Guide
This guide includes the following sections:
- Chapter 1,“Understanding the Print Service,” explains printing concepts and terms.
- Chapter 2,“Setting Up the Print Service,” includes everything you need to set up and configure print service.
- Chapter 3,“Setting Up Printing for Clients,” provides information about configuring client computers to print.
- Chapter 4,“Managing the Print Service Using Server Admin,” provides step-by-step information for ongoing print server maintenance, administration, and monitoring.
- Chapter 5,“Solving Print Service Problems,” describes common problems and provides information on what to do if you encounter problems while printing.
- Appendix ,“Command-Line Parameters for the Print Service,” provides additional command-line parameters for print service
Note: Because Apple periodically releases new versions and updates to its software, images shown in this book may be different from what you see on your screen.
Using Onscreen Help
You can get task instructions onscreen in Help Viewer while you’re managing
Mac OS X Server. You can view help on a server, or on an administrator computer. (An administrator computer is a Mac OS X computer with Mac OS X Server administrator software installed on it.)
To get the most recent onscreen help for Mac OS X Server:
- Open Server Admin or Workgroup Manager and then:
- Use the Help menu to search for a task you want to perform.
- Choose Help > Server Admin Help or Help > Workgroup Manager Help to browse and search the help topics.
The onscreen help contains instructions taken from Advanced Server Administration and other administration guides.
To see the most recent server help topics:
Make sure the server or administrator computer is connected to the Internet while you’re getting help.
Help Viewer automatically retrieves and caches the most recent server help topics
from the Internet. When not connected to the Internet, Help Viewer displays cached help topics.
Documentation Map
Viewing PDF Guides Onscreen
While reading the PDF version of a guide onscreen:
- Show bookmarks to see the guide’s outline, and click a bookmark to jump to the corresponding section.
- Search for a word or phrase to see a list of places where it appears in the guide.
Click a listed place to see the page where it occurs. - Click a cross-reference to jump to the referenced section. Click a web link to visit the website in your browser.
Printing PDF Guides
If you want to print a guide, you can take these steps to save paper and ink:
- Save ink or toner by not printing the cover page.
- Save color ink on a color printer by looking in the panes of the Print dialog for an option to print in grays or black and white.
- Reduce the bulk of the printed document and save paper by printing more than one page per sheet of paper. In the Print dialog, change Scale to 115% (155% for Getting Started). Then choose Layout from the untitled pop-up menu. If your printer supports two-sided (duplex) printing, select one of the Two-Sided options.
Otherwise, choose 2 from the Pages per Sheet pop-up menu, and optionally choose Single Hairline from the Border menu. (If you’re using Mac OS X v10.4 or earlier, the Scale setting is in the Page Setup dialog and the Layout settings are in the Print dialog.)
You may want to enlarge the printed pages even if you don’t print double sided,
because the PDF page size is smaller than standard printer paper. In the Print dialog or Page Setup dialog, try changing Scale to 115% (155% for Getting Started, which has CD-size pages).
Getting Documentation Updates
Periodically, Apple posts revised help pages and new editions of guides. Some revised help pages update the latest editions of the guides.
- To view new onscreen help topics for a server application, make sure your server or administrator computer is connected to the Internet and click “Latest help topics” or “Staying current” in the main help page for the application.
- To download the latest guides in PDF format, go to the Mac OS X Server documentation website at www.apple.com/server/macosx/resources/.
- An RSS feed listing the latest updates to Mac OS X Server documentation and onscreen help is available. To view the feed, use an RSS reader application such as Safari or Mail and go to:
feed://helposx.apple.com/rss/snowleopard/serverdocupdates.xml
Getting Additional Information
For more information, consult these resources:
- Read Me documents—get important updates and special information. Look for them on the server discs.
- Mac OS X Server website (www.apple.com/server/macosx/)—enter the gateway to extensive product and technology information.
- Mac OS X Server Support website (www.apple.com/support/macosxserver/)—access hundreds of articles from Apple’s support organization.
- Apple Discussions website (discussions.apple.com/)—share questions, knowledge, and advice with other administrators.
- Apple Mailing Lists website (www.lists.apple.com/)—subscribe to mailing lists so you can communicate with other administrators using email.
- Apple Training and Certification website (www.apple.com/training/)—hone
your server administration skills with instructor-led or self-paced training, and differentiate yourself with certification.
Understanding the Print Service
Use this chapter to learn about Mac OS X Server print service, which helps you set up a managed printing environment on your network.
With a print server, you share printers by setting up print queues that are accessible by users over a network connection. When a user prints to a shared queue, the print job waits on the server until the printer is available or until scheduling criteria are met.
More administrator features are available by using a Mac OS X print server.
For example:
- Setting page quotas for individual users on specific print queues
- Keeping logs summarizing printer use
The Mac OS X Server print service is built on top of the standard Mac OS X client printing architecture, which, in turn, is built on the Common UNIX Printing System (CUPS). The print service is based on four common protocols:
- Internet Printing Protocol (IPP)—For printing from Macintosh, Windows, or UNIX computers. Requires CUPS.
- Line Printer Remote (LPR)—For printing from UNIX computers and from Macintosh computers running Mac OS 8.1 or later.
- Server Message Block (SMB)—For printing from Windows computers.
Use the following Mac OS X Server applications to set up and manage the print service:
- Server Admin. Use Server Admin to turn on and configure individual file services for each protocol.
- Workgroup Manager. Use Workgroup Manager to create share points and set access privileges.
- Terminal. Use Terminal to perform most setup and management tasks by entering commands at a command prompt.
Overview of Network Printing
You can benefit from shared network printing without using a server. However, a quick comparison of network printing with and without a server-based print service shows what a print service can do to make things easier for your users and for you as an administrator.
Without the Print Service
Providing shared printers to your users, even without using a server, is relatively
easy: connect the printers to your network so users can choose a printer that suits their needs.
When a user prints a document, the resulting print job waits in a queue on the user’s computer until the printer can accept the job. (In common printing terminology, the job is “spooled to a queue.”)
The following illustration shows several users and a single printer without a print server. The print job remains in the user’s print queue until the printer becomes available.
Although this way of providing access to printers is easy to set up, it has the following disadvantages:
- Users must make sure their jobs finish printing before they turn off their computers or, in the case of mobile clients, disconnect their computers from the network.
- Error messages from the printer (for example, “out of paper” or “paper jam”) go directly to the user currently printing.
- It is difficult for you, as administrator, to track or control how many pages are printed by a user.
With the Print Service
For better network efficiency, use the print service to set up queues for printers.
Users choose from these queues instead of choosing printers directly. When a user prints a document, the resulting print job moves quickly from the queue on the user’s computer to the queue on the server.
The following illustration shows several users and a single printer with a print server. The print jobs move from user print queues to the server print queue for better management and efficiency.
This way of providing printer access has advantages over simple network printing:
- Print jobs transfer quickly from client computers to the server’s queue, so users can turn off or disconnect their computers soon after sending the print job to the server.
- Printer error conditions are reported on the server rather than on client computers.
- You can easily limit and track the number of pages a user prints on a specific printer.
- You can control when and in what order jobs print.
Supported Printers
Print service supports the following types of printers:
- PostScript-compatible printers connected to your network that use IPP, LPR, or SMB protocols
- PostScript printers connected to the server through Universal Serial Bus (USB)
- Inkjet (raster) printers connected to the server through USB
Client computers using LPR and SMB use only PostScript to transfer jobs to print queues on the server. However, IPP clients format the job data according to the OEM print driver for the destination printer, either PostScript or binary.
When Mac OS X Server receives a PostScript print job, it sends it to the queue of a PostScript printer (networked or directly connected), or it uses the ps2pdf converter to produce a PDF file for output to an inkjet printer.
Supported Clients
Any client computer using IPP, LPR, or SMB can print to queues shared through the print service, as shown in the following illustration:
Macintosh computers communicate with printers using IPP or LPR. Windows computers use IPP, LPR, or SMB. UNIX computers use IPP or LPR. For more information about printing from a specific kind of computer, see Chapter 3,“Setting Up Printing for Clients.”
Workload Distribution Using Printer Pools
Each print service queue you set up is assigned to a single printer. CUPS supports a special queue called a printer class or printer pool, which is essentially a queue with more than one printer assigned to it.
A printer pool offers a number of advantages over single-printer queues in highvolume or high-availability printing environments:
- Print jobs are assigned to the next available printer in the pool, so you can have as many jobs printing simultaneously as you have printers assigned to the pool.
- If a printer assigned to the pool becomes unavailable, the other printers in the pool continue to print waiting jobs.
To set up a printer pool, use Server Admin to configure the print service. For more information, see “Creating a Printer Pool”. After creating the pool, add and manage the resulting pool queue in the print service as you would any other queue.
Things to Consider When Creating a Printer Pool
The purpose of a printer pool is to increase printer use efficiency. A printer pool is not intended to compete with individual printer queues; instead, it is meant to replace them. A good practice is to not share a printer individually when it’s also shared in a pool.
It is also good strategy to group printers of similar make and model so each printer in a pool has the same printing capabilities. For instance, it defeats the purpose of a printer pool if all but one printer is capable of printing color.
Important: The capabilities of printers in a printer pool are typically defined by the first printer in the pool list. If the print service assigns a job to a less capable printer in the pool, the job might be rejected by the assigned printer and fail.
Multiple Network Interface Support
In Mac OS X Server, the print service operates across all interfaces that TCP/IP-based printing protocols are configured for. These include CUPS/IPP, LPR, and SMB.
Security Considerations
LPR printer queues do not support authentication. The print service relies on the client to provide user information. Although standard Macintosh and Windows clients provide correct information, a malicious user could change the client to submit false information and thereby avoid print quotas.
SMB service supports authentication, which requires users to log in before using SMB printers.
Basic and Digest (MD5) authentication is built into CUPS software on which the print service relies. This authentication method supports IPP.
Tools for Managing the Print Service
The Workgroup Manager and Server Admin applications provide a graphical interface for managing the print service in Mac OS X Server. In addition, you can manage the print service from the command line by using Terminal.
These applications are included with Mac OS X Server v10.6 and can be installed on another computer with Mac OS X Server v10.6, making that computer an administrator computer. For more information on setting up an administrator computer, see the server administration chapter of Getting Started.
Server Admin
Server Admin provides access to tools you use to set up, manage, and monitor the print service and other services. You use Server Admin to:
- Set up Mac OS X Server as a print server. For instructions, see Chapter 2,“Setting Up the Print Service.”
- Manage and monitor the print service. For instructions, see Chapter 4,“Managing the Print Service Using Server Admin.”
For more information about using Server Admin, see Server Administration. This includes information about:
- Opening and authenticating in Server Admin
- Working with specific servers
- Administering services
- Using SSL for remote server administration
- Customizing the Server Admin environment
Server Admin is installed in /Applications/Server/.
Workgroup Manager
Workgroup Manager provides comprehensive management of clients of Mac OS X Server. You use Workgroup Manager to:
- Set up and manage print quotas. For instructions, see Chapter 2,“Setting Up the Print Service.”
For basic information about using Workgroup Manager, see User Management.
Information includes:
- Opening and authenticating in Workgroup Manager
- Administering accounts
- Customizing the Workgroup Manager environment
Workgroup Manager is installed in /Applications/Server/.
Command-Line Tools
A full range of command-line tools is available for administrators who prefer to use command-driven server administration. For remote server management, submit commands in a Secure Shell (SSH) session. You can enter commands on Mac OS X servers and computers using the Terminal application, located in the /Applications/Utilities/ folder.
For more information about command-line tools, see Introduction to Command-Line Administration.
Setting Up the Print Service
Use this chapter to set up print queues and change print service settings.
Use Server Admin or Terminal to set up and configure printers and monitor print queues across your organization. With Server Admin, you can also create printer pools so you can improve the efficiency of clients printing.
Setup Overview
Here is an overview of the steps for setting up the print service:
Step 1: Before you begin
For issues you should keep in mind before you set up the print service, read “Planning for the Print Service” .
Step 2: Turn the print service on
Before you configure the print service, it must be turned on. See “Turning the Print Service On” .
Step 3: Secure the print service
For added security you can use SACLs to restrict who has administrator access to
the print service. Additionally, you can configure Kerberos for the print service.
See “Using Onscreen Help” .
Step 4: Configure print queues
Use Server Admin to create queues for your printers on the server. Users see these queues as printers. See “Getting Additional Information” .
Step 5: Configure print settings
Use Server Admin to specify the default LPR queue and set the print service log
options. See “Configuring Print Settings” .
Step 6: Start the print service
Use Server Admin to start the print service on the server and make the queues available to clients. See “Starting the Print Service”.
Step 7: (Optional) Set print quotas
If you want to limit the number of pages users can print, set print quotas for user accounts and enforce quotas on print queues. See “Setting Print Quotas” .
Step 8: Set up client computers
Add, or show your users how to add, server queues to printing setups on their computers. See Chapter 3,“Setting Up Printing for Clients.”
Planning for the Print Service
Although printer setup is simple, take the time to understand the options available for configuring printers. With careful planning, you can maximize the use of each printer on your network and avoid printing delays. You should note which protocols your clients use for printing. Print service supports LPR, IPP, and SMB protocols.
Print Service Performance
There are no specific performance guidelines for the print service due to the nature of printing.
Throughput is the combination of the size of the job file (100 KB, 10 MB, 1 GB), the network transfer time between client and server (the speed of any data transfer the computers are capable of for any service), the wait time in the queue (zero to infinity), and the time it takes for the destination printer to image all pages (depends on model, speed of processor, and printer memory).
Little or no processing occurs on the server because print spooling is almost entirely comprised of network and file I/O.
Print Service Limitations
Consider the following print service limitations when you set up the service:
- Print clients are connected to the server only for the duration of the job data
transfer. There is a default limit of 500 concurrent connections from client computers and 100 concurrent connections from any one client computer. - The number of print queues per server is limited only by the available resources on the server (CPU usage, memory, and file descriptors). Printing through a large number of queues (100 or more) simultaneously will likely result in some performance degradation.
Print Service Security
For setting up a more secure print service, consider the following:
- The print service supports service access control lists (SACLs). SACLs are used to restrict access to the print service so that only authorized users can print. For more information, see “Viewing PDF Guides Onscreen” .
- Mac OS X Server v10.6 provides Kerberos support for the print service. Kerberos support is only available over IPP connections. When configured, this Kerberized support (included as part of CUPS 1.3) permits single sign-on authentication for any client that is accessing the server to print.
Kerberos authentication must be configured using the CUPS web interface tools.
For more information, see “Printing PDF Guides”.
Turning the Print Service On
Before you can configure the print service settings, you must turn the print service on in Server Admin.
To turn print service on:
- Open Server Admin and connect to the server.
- Click Settings, then click Services.
- Select the Print checkbox.
- Click Save.
Securing the Print Service
The print service is often an overlooked part of a security configuration. Important information passes to your networked printers, and it is important that your printers are not misused. To increase print service security, configure SACLs and Kerberos.
Configuring Print SACLs
You can configure SACLs using Server Admin. SACLs enable you to specify which administrators have access to the print service.
SACLs provide you with greater control over which administrators have access to monitor and manage a service.
Only users and groups listed in an SACL have access to its corresponding service. For example, to give administrator access to users or groups for the print service on your server, add them to the print service SACL.
To set administrator SACL permissions for the print service:
- Open Server Admin and connect to the server.
- Click Access.
- Click Administrators.
- Select the level of restriction that you want for the service.
- To restrict access to all services, select “For all services.”
- To set access permissions for individual services, select “For selected services below” and then select Print Service from the Service list.
- Click the Add (+) button to open the Users & Groups window.
- Drag users and groups from the Users & Groups window to the list.
- Set the user’s permission.
To grant administrator access, choose Administer from the Permission pop-up menu next to the user name.
To grant monitoring access, choose Monitor from the Permission pop-up menu next to the user name. - Click Save.
Configuring Kerberos
You can configure Kerberos support for the print service using Server Admin or CUPS v1.4 online web tools. The print service will then use the local Kerberos server to authorize clients to print.
For your client computers to use Kerberos with the print service, the clients must be part of the same Kerberos realm. For information on how to join your client computers to a Kerberos realm, see Open Directory Administration.
In addition to joining the Kerberos realm, client computers must also use CUPS online web tools to configure Kerberos settings. The steps for configuring CUPS are the same on client and server computers.
To configure Kerberos using Server Admin:
- Open Server Admin and connect to the server.
- Click the triangle at the left of the server.
The list of services appears. - Click Print.
- Click Settings.
- Select the “Require Single-Sign On authentication (Kerberos v5)” checkbox.
- Click Save.
To configure Kerberos using CUPS online web tools:
- Open Safari browser.
- Navigate to the CUPS online web administration tool at http://localhost:631.
- Click the Administration tab.
- Under Server Settings, select the “Use Kerberos authentication” checkbox.
- Click Change Settings and authenticate if prompted.
The print service restarts and Kerberos is enabled.
You can also edit the configuration file in CUPS by clicking Edit Configuration File in the Administration tab to open the etc/cups/cupsd.conf file. Change the default authentication type from Basic to Negotiate, as shown:
# Default authentication type, when authentication is required…
DefaultAuthType Negotiate
Setting Up the Print Service
This section explains each print service setting.
You set up the print service by configuring the following settings in Server Admin:
- Queues. Create and configure print queues and printer pools, and enforce print quotas.
- Settings. Specify the default queue for LPR, determine how much information is recorded in the print log, and set the maximum log size.
The following subsections describe how to configure these settings and how to start up the print service when you finish.
Configuring Print Queues
Use Queues settings to configure print queues that network printers can share.
To configure Queues settings:
- Open Server Admin and connect to the server.
- Click the triangle at the left of the server.
The list of services appears. - Click Print.
- Click Queues.
- Click the Add (+) button to add a print queue for a specific printer; then select the
protocol used by the printer the queue is created for from the pop-up menu.- For an LPR printer, enter the printer IP address or DNS name in the Printer Address field and click OK.
If you don’t want to use the printer default queue, deselect “Use default queue on server,” enter a queue name, and click OK. - For an Open Directory printer, select the printer in the list and click OK.
- For an LPR printer, enter the printer IP address or DNS name in the Printer Address field and click OK.
- Select the queue you added to the queue list.
To verify that you selected the correct queue, make sure the queue name matches the name next to Printer. - n the Sharing Name field, enter the queue name you want clients to see.
Make sure the name is compatible with naming restrictions imposed by your clients.
For example, some LPR clients do not support names that contain spaces, and some Windows clients restrict names to 12 characters. Queue names shared using LPR or SMB must not contain characters other than A–Z, a–z, 0–9, and _ (underscore).
Note: Changing the Sharing Name also changes the queue name that appears in Print & Fax preferences on the server. - If you want to enforce the print quotas you establish for users in Workgroup Manager, select the “Enforce quotas for this queue” checkbox.
- f you want the printer to add a cover sheet to every job, choose the title of the cover sheet from the Cover Sheet pop-up menu; otherwise, choose None.
- Select the printing protocols your client computers use. If you select SMB, make sure you start SMB service.
- Click Save.
Configuring Print Settings
Use the print service settings in Server Admin to specify a default LPR queue for the server and to set print logging options.
The print service keeps a general service log and individual logs for each shared queue. When a log is archived, new events are recorded in a new, empty log file. You can also specify the level of detail in the logs and how often the logs are archived.
To configure the print service settings:
- Open Server Admin and connect to the server.
- Click the triangle at the left of the server.
The list of services appears. - Click Print.
- Click Settings.
- Select “Archive server log.”
If you don’t want to archive server logs, deselect the “Archive server log” checkbox. - If you want to archive the log, from the Maximum log size pop-up menu choose the maximum size that the log file can grow to before it is archived.
- From the Log Level pop-up menu, choose the amount of detail to be recorded in the log file.
- Click Save.
Current and archived logs are stored in /Library/Logs/PrintService/.
From the command line:
- To view a setting:
$ sudo serveradmin settings print:setting - To view a group of settings for a print queue:
$ sudo serveradmin settings print:queuesArray:_array_id:queue-id:*
You can view a group of settings that have part of their names in common by entering as much of the name as you want, stopping at a colon (:), and entering an asterisk (*) as a wildcard for the remaining parts of the name. - To list all settings:
$ sudo serveradmin settings print
m To change a setting:
$ sudo serveradmin settings print:setting = value - To change several settings:
$ sudo serveradmin settings
print:setting = value
print:setting = value
print:setting = value
[…]
Control–D
| Parameter | Description |
| queue-id | CUPS queue ID (for example, or _192_216_3_45). |
| setting | A print service setting. |
| value | A relevant value for the setting |
For more information about command-line parameters, see “Available Print Service Settings” . For information about serveradmin, see its man page. For the basics of command-line tool usage, see Introduction to Command-Line Administration.
Starting the Print Service
Use Server Admin to start the print service. After you start the print service, it restarts when the server is restarted.
To start the print service:
- Open Server Admin and connect to the server.
- Click the triangle at the left of the server.
The list of services appears. - Click Print.
- Click Start Print (below the Servers list).
From the command line:
- To start the print service:
$ sudo serveradmin start print
For information about serveradmin, see its man page. For the basics of command-line tool usage, see Introduction to Command-Line Administration.
Advertising an LPR Queue Using Bonjour
You can make it easier for users to find shared LPR queues by advertising them using Bonjour.
To advertise a queue using Bonjour:
- Open Server Admin and connect to the server.
- Click the triangle at the left of the server.
The list of services appears. - Click Print.
- Click Queues.
- Select the queue you want to advertise.
- Under LPR in the Protocol section, select “Show name in Bonjour.”
- Click Save.
Listing an LPR Queue in Open Directory
You can make it easier for users to find shared LPR queues by listing them in Open Directory. If you include the PostScript Printer Description (PPD) printer model name in the directory, users can choose the exact printer model they want.
To list a queue in Open Directory:
- If you haven’t done so, create the queue. For more information, see “Creating a Print Queue” .
- Open Workgroup Manager.
- If you don’t see the Inspector buttons, choose Workgroup Manager > Preferences and select “Show All Records tab and inspector.”
- If necessary, switch to the correct directory domain.
- Click the All Records button (which looks like a bull’s-eye, next to the Users, Groups, and Computers buttons).
- From the pop-up menu below the All Records button, choose Printers and click New Record.
- In the attribute list, select RecordName (with “untitiled_1” next to it) and click Edit.
- In the Text field, enter the name you want your users to see when they’re browsing for the printer and click OK.
- Click New Attribute and choose PrinterLPRHost from the Attribute Name pop-up menu.
- In the Text field, enter the IP address or DNS name of the server that hosts the queue, and click OK.
- Click New Attribute, choose PrinterLPRQueue from the pop-up menu, enter the queue name in the Text field, and click OK.
- If you want to specify the printer model, click New Attribute, choose Printer Type from the pop-up menu, enter the model name, and click OK.
Note: Make sure the model name you enter exactly matches the value of the
*ModelName attribute in the PPD file. To confirm the value of this attribute, try either of the following:- Open Print & Fax preferences and click Printing; click the Add (+) button, click IP Printer, choose the printer protocol from the Protocol pop-up menu, and find the model name in the Print Using pop-up menu.
- Make a copy of the PPD file, use the gunzip command in Terminal to decompress it, then open it in TextEdit or another text editor and search for “*ModelName.”
The PPD files are in /Library/Printer/PPDs/Contents/Resources/en.lproj.
- Click Save.
Creating a Printer Pool
You can create a printer pool using Server Admin or Terminal.
To create a printer pool:
- Open Server Admin and connect to the server.
- Click the triangle at the left of the server.
The list of services appears. - Click Print.
- Click Queues.
- Create two or more print queues.
For more information about creating a print queue, see “Getting Additional
Information” .
Important: Pooled printers must be the same make and model so that output is consistent. Users might lose printer functionality if fully-featured printers are pooled with printers having fewer features. - Select printers from the Queues list.
The Create Printer Pool button is activated. - Click Create Printer Pool.
- Enter a name to identify the print pool.
This name becomes the sharing name, by which users identify the print pool. - Click OK.
- Select the printing protocols your client computers use. If you select SMB, make sure you start SMB service.
- If you want to enforce the print quotas you establish for users in Workgroup Manager, select “Enforce quotas for this queue.”
- If you want the printer to create a cover sheet, choose the title of the cover sheet from the Cover Sheet pop-up menu; otherwise, choose “None.”
- Click Save.
Setting Print Quotas
A print quota is the total number of pages a user is permitted to print during a specified time period. Alternatively, you can explicitly renew the quota.
For each user, you can set a single quota that covers all printers they use, or you can set individual quotas for each printer:
- In the case of a single quota, every page printed counts against a user’s quota, regardless of the printer used.
- In the case of per-queue quotas, you can vary the quota from printer to printer or you can choose not to enforce quotas on some printers while restricting the use of others.
The procedure for setting up a print quota involves two steps:
- Use Workgroup Manager to specify the quota and time period for each user.
- Use Server Admin to enforce quotas for individual queues.
Using Workgroup Manager to Specify User Print Quotas
Use Workgroup Manager to specify print quotas for individual users.
To set a user’s quota:
- Open Workgroup Manager, click Accounts, and select the user.
- Click Print, and choose from the following:
- To set one quota for all queues, select All Queues, then enter the number of pages and the number of days after which the quota is restarted.
- To set a quota for a specific queue, select Per Queue, choose the queue from the pop-up menu, then click Limit to and enter the quota and quota period.
If the queue is not in the list, click Add, change “untitled” in the Queue Name field to the queue name, enter the IP address or DNS name of the server hosting the queue, and then enter the user’s page quota and quota period.
- Click Save.
The quotas are not enforced until you use Server Admin to turn on quota enforcement for specific queues.
Using Server Admin to Enforce Print Quotas for a Queue
Users are not subject to print quotas you set for them in Workgroup Manager until you also use Server Admin to turn on quota enforcement for specific print queues in the print service.
Important: When you enforce a print quota on a queue, users can’t print to the queue unless they have a valid, unexpired quota defined for them in Workgroup Manager.
To enforce quotas for a print queue:
- Open Server Admin and connect to the server.
- Click the triangle at the left of the server.
The list of services appears. - Click Print.
- Click Queues.
- Select a queue from the queue list.
To verify that you selected the correct queue, make sure the queue name matches the name next to Printer. - Select the “Enforce quotas for this queue” checkbox.
- Click Save.
From the command line:
- To set quota enforcement for a queue:
$ sudo serveradmin settings print:queuesArray:_array_id::quotas Enforced
For more information about command-line parameters, see “Queue Data Array” . For information about serveradmin, see its man page. For the basics of command-line tool usage, see Introduction to Command-Line Administration.
Restarting a User’s Print Quota
Use Workgroup Manager to restart a user’s quota period or change the user’s page quota.
To restart quotas for a print queue:
- Open Workgroup Manager, click Accounts, and select the user.
- Click Print and select All Queues or Per Queue.
- Restart the quota period by clicking Restart Print Quota.
- To change the number of pages permitted during the current quota period, enter a new value in the “Limit to” field.
Note: If you change the duration of a user’s print quota, the print service restarts the quota’s period. - Click Save.
Setting Up Printing for Clients
Use this chapter to set up clients to use the printers offered by your print service.
Before client computers can access network printers, they must be configured properly. The print service supports three classes of clients:
- Mac OS X clients
- Windows clients
- UNIX clients
About PPD Files
A PostScript Printer Description (PPD) file contains specialized information about a specific printer model. Your users need the PPD file to take advantage of a printer’s special features and capabilities. Without the correct PPD file, users can’t do things such as choose from multiple paper trays, use special paper sizes, or print on both sides of the page.
Viewing PPD Files
Mac OS X and Mac OS X Server come with PPD files already installed for most popular printers.
To view available PPD files:
- Open Print & Fax preferences.
- Click the Add (+) button and click IP.
- From the Protocol pop-up menu, choose “Internet Printing Protocol – IPP.”
- In the Address field, enter the host name or IP address of the printer.
- From the Print Using pop-up menu, choose a vendor.
If you can’t find a PPD for the printer you want to use, contact the manufacturer for a PPD installer for that model. As a last resort, try using the Generic PPD file, which enables basic printing on most printers.
The relevant PPD file must be chosen on the client computer when the print queue is added.
Mac OS X Clients
To use queues offered by a server, Mac OS X users must add the queues to their
printer lists using Print & Fax preferences, just as they would to add any other printer. Mac OS X supports LPR printers.
Adding an IPP Print Queue on Mac OS X Clients
The print service queues you share through IPP appear in the client’s Default Browser list in Print & Fax preferences and in the print dialog of all Mac OS X applications.
There are two important advantages to using IPP queues over SMB or LPR PostScript queues:
- After the job is spooled to the server print queue, you can use Print & Fax preferences to monitor the progress of the job and even delete the job from the server.
- When printing to an IPP queue for a non-PostScript printer, you can use the printer’s native driver (if installed on your Mac OS X computer) to take advantage of all the printer’s features. This option is not available to clients printing to non-PostScript printers shared through LPR or SMB.
To add an IPP print queue by IP address or DNS name:
- On the client computer, open Print & Fax preferences.
- Click the Add (+) button and click IP.
- From the Protocol pop-up menu, choose Internet Printing Protocol – IPP.
- In the Address field, enter the server’s DNS name or IP address (not the printer’s name or address).
- In the Queue field, enter the queue name in the form printers/queue, where queue is the IPP queue identifier.
To use the server’s default queue, leave the Queue field blank. For information about IPP queue identifier, see “Viewing IPP Queue Identifier” . - From the Print Using pop-up menu, choose the printer type.
If you’re not sure of the type, Generic PostScript Printer works for most printing needs. - Click Add
If you set up your server to advertise LPR print queues using Bonjour or Open
Directory, a client can browse for an LPR queue instead of needing to know the address of the server and the name of the queue when adding a printer.
Adding an LPR Print Queue on Mac OS X Clients
You can use Print & Fax preferences to add an LPR print queue to a computer’s printer list. The way you add an LPR printer depends on whether the printer is shared by IP address or DNS name only, advertised through Bonjour, or listed in Open Directory.
To add an LPR print queue by IP address or DNS name:
- On the client computer, open Print & Fax preferences.
- Click the Add (+) button and click IP.
- From the Protocol pop-up menu, choose Line Printer Daemon – LPD.
- In the Address field, enter the server’s DNS name or IP address (not the printer’s name or address).
- In the Queue field, enter the queue name. To use the server’s default queue, leave the Queue field blank.
- From the Print Using pop-up menu, choose the printer type.
If you’re not sure of the type, Generic PostScript Printer works for most printing needs. - Click Add.
If you set up your server to advertise LPR print queues using Bonjour or Open
Directory, a client can browse for an LPR queue instead of needing to know the address of the server and the name of the queue when adding a printer.
Adding a Print Queue Advertised Through Bonjour or Open Directory
To add a print queue that is advertised through Bonjour or Open Directory:
- On the client computer, open Print & Fax preferences.
- Click the Add (+) button and click Default.
- Select the print queue from the list.
If the Location field is blank, enter the location of the printer in the Location field. - From the Print Using pop-up menu, choose the printer type If you’re not sure of the type, Generic PostScript Printer works for most printing needs.
- Click Add.
For help with advertising a printer using Bonjour, see “Advertising an LPR Queue Using Bonjour” .
For help with listing a printer in Open Directory, see “Listing an LPR Queue in Open Directory” .
Troubleshooting
If a Mac OS X client is having trouble printing, see Chapter 5,“Solving Print Service Problems.”
Windows Clients
The print service supports Windows clients via SMB, IPP, or LPR.
Most versions of Windows support SMB to some extent. Additionally, the print service can support Windows clients through IPP and LPR, with IPP and LPR support being built into Windows XP and Vista. LPR client support for Windows 95, Windows 98, and Windows Millennium Edition (ME) is available through third party add-ons.
In general, Windows does not support AppleTalk printing, except for Windows NT and Windows 2000 servers.
To enable printing by Windows users who submit jobs using SMB, make sure that the SMB service is running and that print queues are available for SMB use.
Adding a Print Queue on Windows Clients
Windows users can use the Add Printer Wizard to connect to Mac OS X Server print queues. The wizard allows users to browse the network for a printer or to specify the printer address using the universal naming convention (UNC) format:
\\servername\printqueuename
The servername is the NetBIOS name of the PDC server or a Windows domain member server where you want the user share point stored. For more information, see “Viewing the Server NetBIOS Name” .
The printqueuename is the sharing name assigned to the print queue on the server.
For more information, see “Viewing the Print Queue Name” .
Viewing the Server NetBIOS Name
Use Server Admin to view the server name for the SMB service.
To view the server name:
- Open Server Admin and connect to the server.
- Click the triangle at the left of the server.
The list of services appears. - From the expanded Servers list, select SMB.
- Click Settings, then click General.
- Look at the Computer Name field.
Viewing the Print Queue Name
Use Server Admin to view the print queue sharing name.
To view the print queue sharing name:
- Open Server Admin and connect to the server.
- Click the triangle at the left of the server.
The list of services appears. - From the expanded Servers list, select Print.
- Click Queues.
- Look at the Sharing Name column.
Viewing IPP Queue Identifier
When installing a IPP printer you might be required to enter the IPP queue identifier. You can view a printers IPP queue identifier using Server Admin.
To view the IPP queue identifier:
- Open Server Admin and connect to the server.
- Click the triangle at the left of the server.
The list of services appears. - Click Print.
- Click Queues.
- Select the queue from the list and note the printer queue identifier, labeled as Printer.
Troubleshooting
If a Windows client is having trouble printing, see Chapter 5,“Solving Print Service Problems.”
UNIX Clients
UNIX computers support LPR for connecting to networked printers without the installation of more software.
Managing the Print Service Using Server Admin
Use this chapter to perform routine management tasks for the print service after it is running.
You can manage print service using Server Admin. Server Admin allows you to verify the overall status of the service and print queues, to review logs, and to view print jobs.
Managing the Service
This section describes day-to-day tasks you might perform to keep the print service running efficiently, to stop the service, and to set up print job cover sheets.
Checking the Status of the Print Service
You can use Server Admin to monitor the print service.
To check the status of the print service:
- Open Server Admin and connect to the server.
- Click the triangle at the left of the server.
The list of services appears. - From the expanded Servers list, select Print.
- Click Overview to see if the print service is running, the time it started if it is running, and the number of queues and waiting print jobs.
- Click Logs.
Use the View pop-up menu to select a log. Use the Filter field located in the upper right to search for specific entries. - Click Job Status and choose a queue from the “Jobs on Queue” pop-up menu to see a list of print jobs waiting in each queue.
- Click Queues to see the status of print queues.
From the command line:
- To see summary status of the print service:
$ sudo serveradmin status print - To see detailed status of the print service:
$ sudo serveradmin fullstatus print
For information about serveradmin, see its man page. For the basics of command-line tool usage, see Introduction to Command-Line Administration.
Turning Off the Print Service
You can use Server Admin to stop the print service.
To stop the print service:
- Open Server Admin and connect to the server.
- Click the triangle at the left of the server.
The list of services appears. - From the expanded Servers list, select Print.
- Click Stop Print (below the Servers list).
- Click Stop Now
From the command line:
- To stop the print service:
$ sudo serveradmin stop print
For information about serveradmin, see its man page. For the basics of command-line tool usage, see Introduction to Command-Line Administration.
Enabling and Disabling Cover Sheets for Print Jobs
You can use Server Admin to enable or disable cover sheets for print jobs.
To enable or disable cover sheets for print jobs:
- Open Server Admin and connect to the server.
- Click the triangle at the left of the server.
The list of services appears. - From the expanded Servers list, select Print.
- Click Queues.
- From the queue list, select the queue you want to edit
To verify that you selected the correct queue, make sure the queue name matches the name next to Printer. - If you want the printer to create a cover sheet, choose the title of the cover sheet from the Cover Sheet pop-up menu; otherwise, choose “None.”
- Click Save.
Managing Print Queues
This section tells you how to perform day-to-day print queue management.
Creating a Print Queue
You can share any printer that is set up in a print queue on the server. You create print queues using Server Admin.
To create a shared print queue:
- Open Server Admin and connect to the server.
- Click the triangle at the left of the server.
The list of services appears. - Click Print.
- Click Queues.
- Click the Add (+) button to add a print queue for a specific printer; then choose the protocol used by the printer the queue is created for from the pop-up menu.
- For an LPR printer, enter the printer IP address or DNS name in the Printer Address field and click OK. If you don’t want to use the printer default queue, deselect “Use default queue on server,” enter a queue name, and click OK.
- For an Open Directory printer, select the printer in the list and click OK.
- Select the queue you have added to the queue list.
To verify that you selected the correct queue, make sure the queue name matches the name next to Printer.
Note: Changing the Sharing Name also changes the queue name that appears in Print & Fax preferences on the server. - In the Sharing Name field, enter the queue name you want clients to see.
Make sure the name is compatible with naming restrictions imposed by your clients.
For example, some LPR clients do not support names that contain spaces, and some Windows clients restrict names to 12 characters. Queue names shared using LPR or SMB must not contain characters other than A–Z, a–z, 0–9, and _ (underscore). - To enforce the print quotas you establish for users in Workgroup Manager, select the “Enforce quotas for this queue” checkbox.
- If you want the printer to create a cover sheet, choose the title of the cover sheet from the Cover Sheet pop-up menu; otherwise, choose “None.”
- Select the printing protocols your clients use.
If you select SMB, make sure you start SMB service. - Click Save.
Viewing Print Queue Status
You can use Server Admin to see the current status of print queues. The Queues pane shows all settings for the print queues configured for the server. This list includes the queue name, printer type, and how the printer is shared.
To view queue status:
- Open Server Admin and connect to the server.
- Click the triangle at the left of the server.
The list of services appears. - Click Print.
- Click Queues to see the list of print queues on the server
From the command line:
- To list the print service queues:
$ sudo serveradmin command print:command = getQueues
For information about serveradmin, see its man page. For the basics of command-line tool usage, see Introduction to Command-Line Administration.
Pausing a Print Queue
To prevent waiting jobs from printing, you can use Server Admin to pause the queue that contains them.
New jobs continue to be added to the queue but don’t print until you resume printing for the queue. When you resume the queue, any print job that was interrupted is reprinted from the beginning.
To pause a queue:
- Open Server Admin and connect to the server.
- Click the triangle at the left of the server.
The list of services appears. - Click Print.
- Click Job Status to see a list of print queues and print jobs on the server.
- Select the queue and then click Pause (below the list).
The Status displays as “Stopped.”
From the command line:
- To pause a queue:
$ sudo serveradmin command
print:command = setQueueState
print:state = PAUSED
print:namesArray:_array_index:0 = queue
Control-D
| Parameter | Description |
| queue | The name of the queue. To find the name of the queue, use the getQueues command and look for the value of the printer setting. See “Viewing Print Queue Status” . |
For information about serveradmin, see its man page. For the basics of command-line tool usage, see Introduction to Command-Line Administration.
Resuming a Print Queue
You can use Server Admin to resume printing all waiting jobs in a paused queue.
To resume a print queue:
- Open Server Admin and connect to the server.
- Click the triangle at the left of the server.
The list of services appears. - Click Print.
- Click Job Status to see a list of print queues on the server.
The Status column indicates if the print queue is stopped. - Select a paused queue and click Resume (below the list).
Jobs that were on hold remain on hold. If a printing job was interrupted when you paused the queue, that job prints again from the beginning.
Changing Print Queue Settings
You can use Server Admin to view and change the configuration of a print queue.
Note: When you change the configuration of a queue, the queue can become
unavailable to users. If this happens, users must set up their computers to use the
queue again.
To change the settings of a print queue:
- Open Server Admin and connect to the server.
- Click the triangle at the left of the server.
The list of services appears. - Click Print.
- Click Queues.
- From the queue list, select the print queue you want to change.
To verify that you selected the correct queue, make sure the queue name matches the name next to Printer. - Make changes, then click Save.
| Parameter | Description |
| settings | The name of the setting. |
| value | The value of the setting. |
For more information about command-line parameters, see “Queue Data Array” . For information about serveradmin, see its man page. For the basics of command-line tool usage, see Introduction to Command-Line Administration.
Renaming a Print Queue
When you add a printer in Print & Fax preferences, the default name of the new queue is the name of the associated printer. You can change this name to help users choose the right printer or to comply with naming conventions imposed by the protocols your clients use.
Note: If you change the name of a print queue that is being shared, users must set up their computers again to use the queue with its new name. New jobs that users send to the queue with the old name are not printed.
To rename a queue:
- Open Server Admin and connect to the server.
- Click the triangle at the left of the server.
The list of services appears. - Click Print.
- Click Queues.
- In the queue list, select the print queue you want to change.
To verify that you selected the correct queue, make sure the queue name matches the name next to Printer. - In the Sharing Name field, enter a new name.
- Click Save.
Changing the sharing name for the queue does not change its underlying Print & Fax preferences queue name.
From the command line:
- To rename a queue:
$ sudo serveradmin settings print:queuesArray:_array_
id:queue:sharingList:_array_index:1:service = name
| Parameter | Description |
| queue | The name of the queue. To find the name of the queue, use the get Queues command and look for the value of the printer setting. See “Viewing Print Queue Status” . |
| name | The new name of the queue. |
For information about serveradmin, see its man page. For the basics of command-line tool usage, see Introduction to Command-Line Administration.
Deleting a Print Queue
When you delete a print queue, jobs in the queue are also deleted. If a job is printing, it is canceled immediately. To permit existing jobs to finish printing while preventing new jobs from arriving, disable the sharing protocols in the queue settings and wait until all jobs finish printing before deleting the queue.
To delete a print queue:
- Open Server Admin and connect to the server.
- Click the triangle at the left of the server.
The list of services appears. - Click Print.
- Click Queues.
- Select the queue from the queue list.
To verify that you selected the correct queue, make sure the queue name matches the name next to Printer. - Click the Delete (–) button.
- Click OK, then click Save.
Setting Up a Print Queue for Windows (SMB) Access
You can allow Windows clients to access an existing print queue via SMB, the standard Windows protocol for printer sharing. You use Server Admin to configure queues for shared printers on the server.
To provide SMB access to a print queue:
- Open Server Admin and connect to the server.
- Click the triangle at the left of the server.
The list of services appears. - Click Print.
- Click Queues.
- Select the print queue in the list.
- Make sure Sharing Name is compatible with SMB sharing.
Changing the Sharing Name also changes the Print & Fax preferences queue name on the server. Names of queues shared using SMB should be 15 characters maximum and should not contain characters other than A–-Z, a–-z, 0–-9, and _ (underscore).
Sharing Name is the queue name, which users see as the name of a printer. Changing Sharing Name does not affect the printer name on the server, which is shown above Sharing Name. You can edit the printer name, kind (model), and location by using Print & Fax preferences.
To avoid conflicts, make sure Sharing Name is not the same as any SMB share point name. - For Protocol, select SMB.
- Click Save.
SMB service must be running to provide SMB access to print queues. For more information, see File Server Administration.
Managing Print Jobs
This section tells you how to perform day-to-day management of print jobs.
Monitoring a Print Job
You can monitor individual print jobs using Server Admin.
To view a print job:
- Open Server Admin and connect to the server.
- Click the triangle at the left of the server.
The list of services appears. - Click Print.
- Click Job Status.
- From the Jobs on Queue pop-up menu, choose a queue.
Jobs are listed in priority order and include the name of the user who submitted each job, the name of the job, its size, the number of sheets to be printed, the status of the job, and the number of pages in the job. (If the page column is not visible, scroll to see it.)
Pausing a Print Job
When you put a print job on hold, it is not printed until you resume it. If the job has started to print, printing stops and the job remains in the queue.
While the print job is paused, other jobs in the queue that are not on hold continue to print. When you resume the job, printing starts from the beginning of the job.
To pause a print job:
- Open Server Admin and connect to the server.
- Click the triangle at the left of the server.
The list of services appears. - Click Print.
- Click Job Status.
- From the Jobs on Queue pop-up menu, choose a queue.
- Select a job and click Pause (below the list).
Shift-click or Command-click to select multiple jobs.
From the command line:
- To hold a print job:
$ sudo serveradmin command
print:command = setJobState
print:status = HOLD
print:jobsArray:_array_index:0:printer = queue
print:jobsArray:_array_index:0:idsArray:_array_index:0 = jobid
Control-D
| Parameter | Description |
| queue | The name of the queue. To find the name of the queue, use the getQueues command and look for the value of the printer setting. See “Viewing Print Queue Status” . |
| jobid | The ID of the job. To find the ID of the job, use the getJobs command and look for the value of the jobId setting. |
For information about serveradmin, see its man page. For the basics of command-line tool usage, see Introduction to Command-Line Administration.
Resuming a Print Job
When a print job is paused, it does not print until you resume the job. When you resume the job, printing starts from the beginning.
Note: If you put the print queue on hold, you must resume the queue to print the job. For more information, see “Resuming a Print Queue” .
To resume a print job:
- Open Server Admin and connect to the server.
- Click the triangle at the left of the server.
The list of services appears. - Click Print.
- Click Job Status.
- From the Jobs on Queue pop-up menu, choose a queue.
- Select the job and click Resume (below the list).
Shift-click or Command-click to select multiple jobs.
The job prints after all other jobs in the queue that have the same priority are printed.
From the command line:
- To release a job for printing by changing its state to pending:
$ sudo serveradmin command
print:command = setJobState
print:status = PENDING
print:jobsArray:_array_index:0:printer = queue
print:jobsArray:_array_index:0:idsArray:_array_index:0 = jobid
Control-D
| Parameter | Description |
| queue | The name of the queue. To find the name of the queue, use the getQueues command and look for the value of the printer setting. See “Viewing Print Queue Status” . |
| jobid | The ID of the job. To find the ID of the job, use the getJobs command and look for the value of the jobId setting. |
For information about serveradmin, see its man page. For the basics of command-line tool usage, see Introduction to Command-Line Administration.
Removing a Print Job
You can use Server Admin to remove a print job.
To remove a print job: .
- Open Server Admin and connect to the server.
- Click the triangle at the left of the server.
The list of services appears. - Click Print.
- Click Job Status.
- From the Jobs on Queue pop-up menu, choose a queue.
- Select the job and click Remove (below the list).
Pages already sent to the printer continue to print even after you remove the job
Managing Print Quotas
This section tells you how to perform day-to-day management of print quotas.
Suspending Quotas for a Print Queue
You can use Server Admin to enforce and suspend print quotas for specific queues. Suspending quotas for a print queue permits all users to have unlimited printing to the queue.
To suspend quotas for a print queue:
- Open Server Admin and connect to the server.
- Click the triangle at the left of the server.
The list of services appears. - Click Print.
- Click Queues.
- From the queue list, select the print queue you want to change.
To verify that you selected the correct queue, make sure the queue name matches the name next to Printer. - Deselect “Enforce quotas for this queue.”
- Click Save.
From the command line:
- To disable quotas:
$ sudo serveradmin settings print:queuesArray:_array_
id:queue:quotasEnforced = no
| Parameter | Description |
| queue | The name of the queue. To find the name of the queue, use the getQueues command and look for the value of the printer setting. See “Viewing Print Queue Status” . |
For information about serveradmin, see its man page. For the basics of command-line tool usage, see Introduction to Command-Line Administration.
Managing Print Logs
This section tells you how to view and archive the print service and queue logs.
Viewing Print Service and Queue Logs
The print service keeps two types of logs: a print service log and individual print queue logs.
- The print service log records the time of events such as when the print service starts and stops and when a print queue is put on hold.
- A print queue log records information such as the name of users who submitted jobs, the size of each job, and errors associated with a job.
You can view print service logs using Server Admin.
To view print service logs:
- Open Server Admin and connect to the server.
- Click the triangle at the left of the server.
The list of services appears. - Click Print.
- Click Logs.
Use the View pop-up menu to select the desired log.
Use the Filter field to search for specific entries.
From the command line:
- To view the latest entries in a log:
$ tail log-file
The following are log files for the print service: - /var/log/cups/error_log (CUPS general message log)
- /var/log/cups/access_log (CUPS access log)
- /var/log/cups/page_log (CUPS page log)
- /Library/Logs/PrintService/PrintService.admin.log
Server Admin Print log: logs all Print administrative actions issued from Server Admin. - To view log paths:
$ sudo serveradmin command print:command = getLogPaths
The computer responds with the following output:
print:logPathsArray:_array_index:0:name = “Print Service Admin log”
print:logPathsArray:_array_index:0:path = “/Library/Logs/PrintService/
PrintService_admin.log”
print:logPathsArray:_array_index:1:name = “CUPS: error_log”
print:logPathsArray:_array_index:1:path = “/var/log/cups/error_log”
print:logPathsArray:_array_index:2:name = “CUPS: access_log”
print:logPathsArray:_array_index:2:path = “/var/log/cups/access_log”
print:logPathsArray:_array_index:3:name = “CUPS: page_log”
print:logPathsArray:_array_index:3:path = “/var/log/cups/page_log”
For information about tail and serveradmin, see their man pages. For the basics of command-line tool usage, see Introduction to Command-Line Administration.
Archiving Print Service Logs
You can use Server Admin to specify how large print service logs get before they are archived and new logs are started.
The print service archives logs following the CUPS model. When a print service log file reaches the maximum size, the print service moves the file to log_name.0, where log_name is the name of the log file, and starts a new log file with the previous name (log_name). If an archive exists, the print service overwrites it.
To specify the maximum size of archive logs:
- Open Server Admin and connect to the server.
- Click the triangle at the left of the server.
The list of services appears. - Click Print.
- Click Settings.
- From the Log Level pop-up menu, choose a level of log reporting.
Choosing to only log errors produces a less verbose log of events in the log file than choosing to log events at the debug level. - Select the “Archive server log” checkbox.
This activates the Maximum log size pop-up menu. - From the Maximum log size pop-up menu, choose the maximum log size, in megabytes.
To increase log history, set the maximum log size to a higher value. - Click Save.
From the command line:
- To set the archive log size:
$ sudo serveradmin settings print:queuesArray:_array_
id:queue:serverLogArchiveSizeMB = size
| Parameter | Description |
| queue | The name of the queue. To find the name of the queue, use the getQueues command and look for the value of the printer setting. See “Viewing Print Queue Status”. |
| size | The size of the archive log. Default = 1; maximum log size Range = 1–512 MB |
For information about serveradmin, see its man page. For the basics of command-line tool usage, see Introduction to Command-Line Administration.
Solving Print Service Problems
Use this chapter to troubleshoot print service problems.
If you are experiencing the following print service problems, see the related section of this chapter for suggestions to alleviate the problem.
- The print service doesn’t start
- A user can’t add a print queue
- A user can’t print
- Jobs in a print queue don’t print
- A print queue becomes unavailable
- Windows users can’t print
If the Print Service Doesn’t Start
- Verify that the software serial number for the server is entered correctly and has not expired. To check the number, open Server Admin, select your server, then click Server (below your servers name) in the Servers list. To enter an updated serial number, click General Settings, then click General.
- Check the print service log for indications of problems. Open Server Admin, select Print in the Servers list, and click Logs.
If a User Can’t Add a Print Queue
- Make sure print service is running. Open Server Admin and select Print in the Servers list. If the service is not running, click Start Print (below the Server list).
- Verify that the queue is shared correctly. SMB is for Windows users only. LPR is a standard print protocol for Macintosh, UNIX, some Windows computers, and other computers.
If a User Can’t Print
- Make sure the print service is running. Open Server Admin and select Print in the Servers list. If the service is not running, click Start Print (below the Servers list).
- Make sure the queue has been added. On Mac OS X, use Print & Fax preferences to add print queues to the printer list.
- Verify that Mac OS clients have set up TCP/IP correctly.
- Verify that Windows NT 4.x clients have entered the queue name correctly. Use the DNS host name instead of the printer or server TCP/IP address. If the queue doesn’t have a DNS name, enter a queue name containing only letters and numbers.
If Jobs in a Print Queue Don’t Print
- Make sure neither the queue nor the jobs in it are on hold. Open Server Admin, select Print in the Servers list, click Job Status, and then choose a queue from the Jobs on the Queue pop-up menu to view the status of jobs.
- Make sure the printer is connected to the server or to the network that the server is connected to.
- Make sure the printer is turned on and that there are no problems with the printer (out of paper, paper jams, and so on).
- Review the print logs for more information. Open Server Admin, select Print in the Servers list, and click Logs.
If a Print Queue Becomes Unavailable
If you changed a print queue name that is being shared, print jobs that users send to the old queue name are not printed. Users must set up their computers again to use the queue with its new name.
If Windows Users Can’t Print
If Windows NT 4.x clients can’t print to the server, make sure the queue name is not the TCP/IP address of the printer or server. Use the DNS host name instead of the printer or server address or, if there is none, enter a queue name containing only letters and numbers. The name of an SMB print queue must not exceed 15 characters.
Command-Line Parameters for the Print Service
Available Print Service Settings
To change settings for the print service, use the following parameters with the serveradmin tool.
| Parameter (print:) | Description |
| serverLogArchiveEnable | Default = no; yes enforces log size limits |
| <queuearrays> | See “Queue Data Array” |
| serverLogArchiveSizeMB | Default = 1; maximum log size Range = 1–512 MB |
| logLevel | Default = info; for details, see the CUPS documentation. |
| logLevelNames | Read-only list of valid log level names |
| defaultLprQueue | Queue-ID of selected default LPR-shared queue |
| lprQueues | Read-only list of available LPR-shared queues |
| useRemoteQueues | Default = yes; no = suppress inclusion of remote queues in queue list |
| maxClients | Default = 500 |
| maxClientsPerHost | Default = 100 |
The log size limits apply to all CUPS logs:
- /var/log/cups/error_log (CUPS general message log)
- /var/log/cups/access_log (CUPS access log)
- /var/log/cups/error_log (CUPS page log)
These limits also apply to the following log file: - /Library/Logs/PrintService/PrintService.admin.log
Server Admin Print log: logs all Print administrative actions issued from Server Admin.
The log level option filters the number of messages written to the following logs:
- /var/log/cups/error_log
- /Library/Logs/PrintService/PrintService.admin.log
- /Library/Logs/atprintd/<queue-id>.spool.log
Queue Data Array
Print service settings include an array of values for each print queue. The array is a set of parameters that define values for each queue.
The array of sharing services now includes IPP. This is the same service as Mac OS X v10.3 printer sharing, now integrated with Mac OS X Server v10.6.
Many of the following parameters are CUPS parameters. For more details about CUPS parameters, see the CUPS documentation.
<id> is a CUPS queue ID (for example, <id> or _192_216_3_45).
| Parameter (print:) | Description |
| queuesArray:_array_ id <id>quotasEnforced | Default = no; yes = enforce quota limits for queue. |
| queuesArray:_array_ id <id>sharingList:_array_ index:0:service | Service name for IPP (CUPS). |
| queuesArray:_array_ id <id>sharingList:_array_ index:1:service | Default = “LPR”; service name for UNIX Line Printer. |
| queuesArray:_array_ id <id>sharingList:_array_ index:2:service | Default = “SMB”; service name for Windows SMB. |
| queuesArray:_array_id <id>shareable | Cannot be changed. Default = yes. |
| queuesArray:_array_ id::printerName | Cannot be changed using serveradmin. Default = “.” |
| queuesArray:_array_ id <id>printerURI | Format depends on type of printer. Cannot be changed using serveradmin. Default = ; CUPS printer device info |
| queuesArray:_array_ id <id>registerRendezvous | Default = yes; yes = advertise printer over multicast DNS. |
| queuesArray:_array_ id <id>printerKind | CUPS queue identifier. Cannot be changed using serveradmin. |
| queuesArray:_array_ id <id>sharingName | Name used to advertise queue on network. |
| queuesArray:_array_ id <id>defaultCoverPage | Name of assigned cover page. |
The following is an example of a queue array parameter block:
print:queuesArray:_array_id:my_printer:quotasEnforced = no
print:queuesArray:_array_id:my_printer:sharingList:_array_index:0:service
= “LPR”
print:queuesArray:_array_id:my_printer:sharingList:_array_
index:0:sharingEnable = no
print:queuesArray:_array_id:my_printer:sharingList:_array_index:1:service
= “SMB”
print:queuesArray:_array_id:my_printer:sharingList:_array_
index:1:sharingEnable = no
print:queuesArray:_array_id:my_printer:sharingList:_array_
index:2:sharingEnable = no
print:queuesArray:_array_id:my_printer:shareable = yes
print:queuesArray:_array_id:my_printer:printerName = “Room 3 Printer”
print:queuesArray:_array_id:my_printer:printerURI = “pap://*/Room%203%20
Printer/LaserWriter”
print:queuesArray:_array_id:my_printer:registerRendezvous = yes
print:queuesArray:_array_id:my_printer:printerKind = “Lexmark_Optra_E310”
print:queuesArray:_array_id:my_printer:sharingName = “Room 3 Printer”
Note: In the example above, “my_printer” refers to the CUPS queue id.
PDF Resource
Apple Mac OS X Server Print Server Administration Version 10.6 Snow Leopard User Manual OPTIM PDF
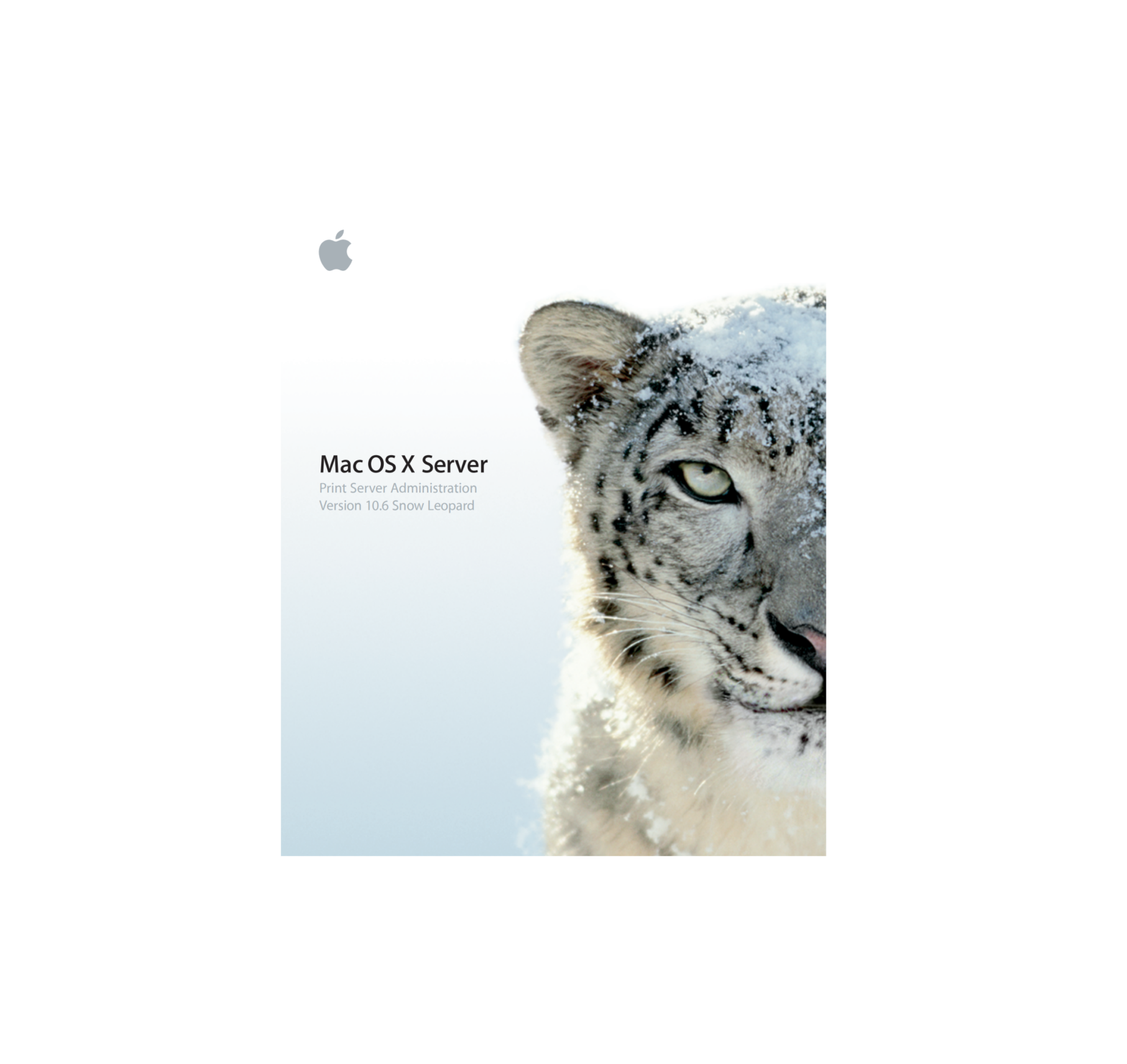
I think this is among the most significant
info for me. And i am glad reading your article. But shoulld remark
on few general things, The website style is perfect, the articles
is really great : D. Good job, cheers