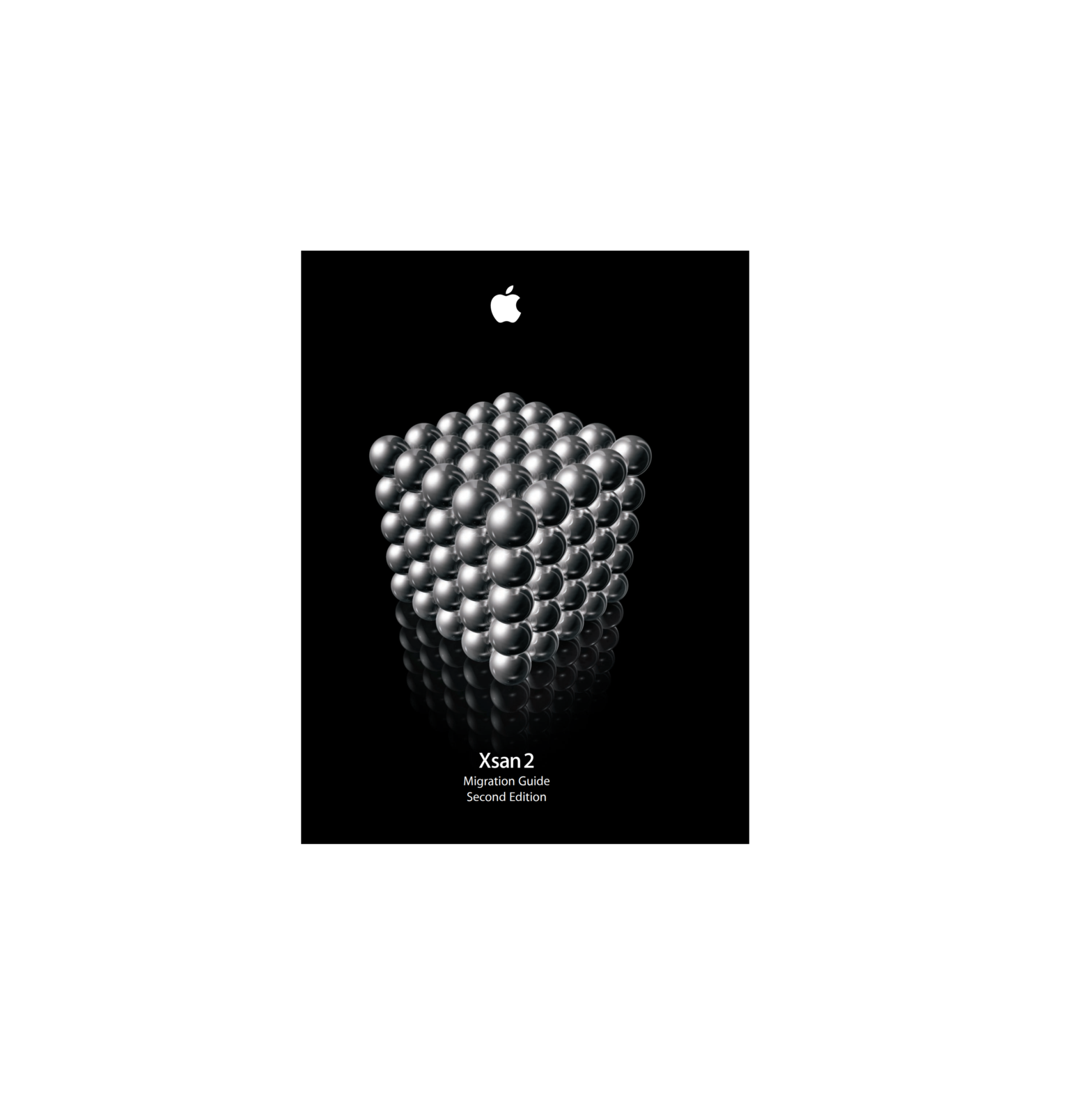Apple Xsan 2 Migration Guide Second Edition
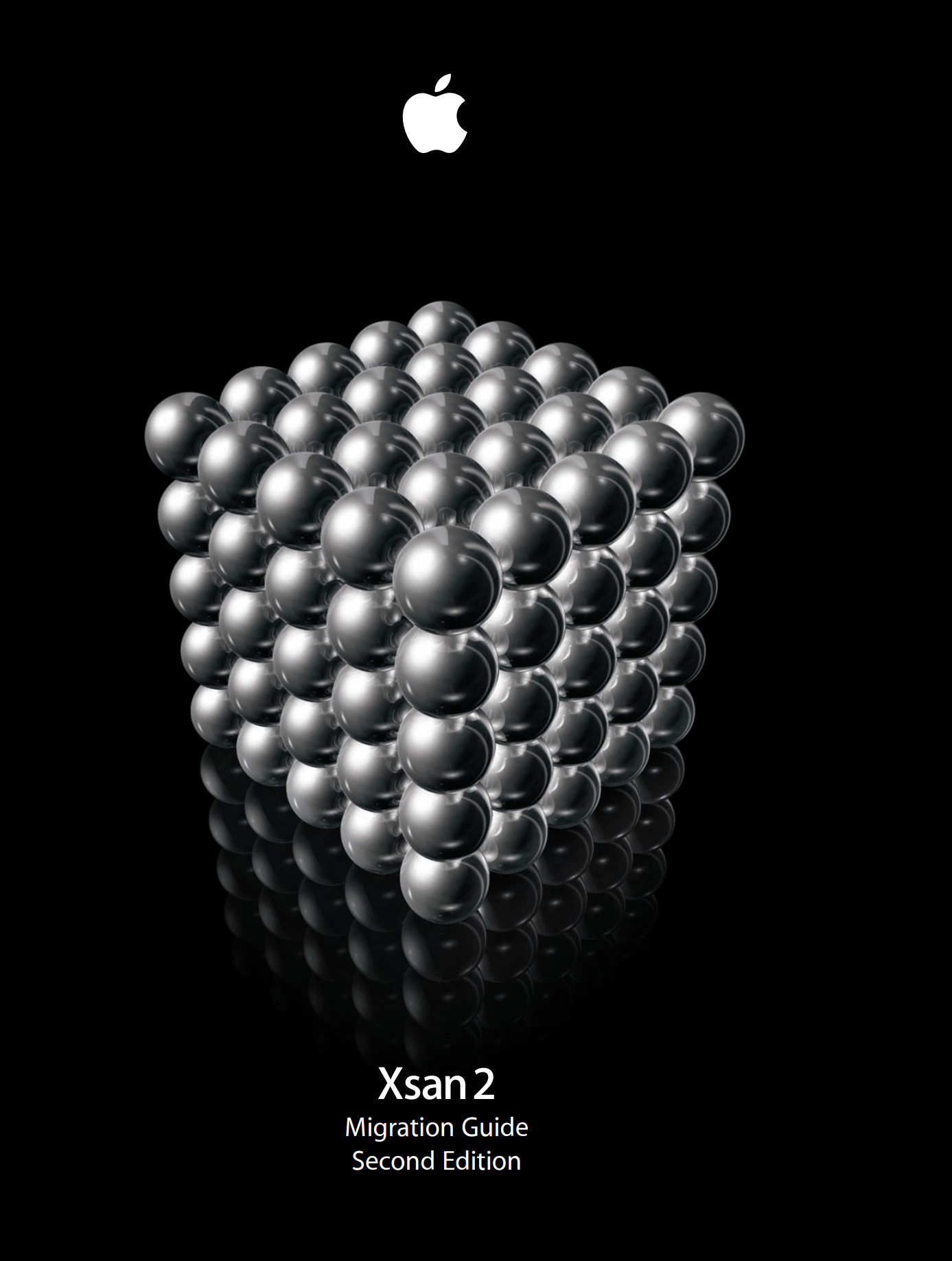
Upgrading to Xsan 2.1
This guide shows you how to upgrade your Xsan 1.4 storage area network (SAN) to Xsan 2.1.
Follow the instructions in this guide to upgrade an existing Xsan 1.4 SAN and its volumes to Xsan 2.1 on Mac OS X or Mac OS X Server version 10.5 Leopard.
Before You Begin
Review the following information before you upgrade your SAN.
If You’re Already Using Xsan 2
You can skip to “Upgrading from Xsan 2 to Xsan 2.1”.
If You’re Currently Using Xsan 1.3 or Earlier
This guide shows you how to upgrade from Xsan 1.4. For help upgrading to Xsan 1.4 from an earlier version of Xsan, see the previous Xsan Migration Guide, available at www.apple.com/server/documentation.
Volume Availability During Upgrade
You can update Xsan 2 to Xsan 2.1 without interrupting volume availability. However, upgrading from Xsan 1.4 includes activities such as converting file-system data structures that prevent users from accessing volumes during the upgrade.
Important: You must unmount your SAN volumes from clients during the upgrade from Xsan 1.4. The file-system conversion phase of the upgrade can take from less than an hour to more than a day, depending on the size of your volumes. Be sure to notify client users that the volumes will be unavailable.
Mac OS X or Mac OS X Server?
The Xsan file system, the Xsan Admin application, and the Xsan User Quotas application run identically on Mac OS X and Mac OS X Server. Any statement in this guide about Mac OS X also applies to Mac OS X Server.
Version Compatibility
This table shows the compatibility of Xsan 2 and Xsan 2.1 metadata controllers and clients with earlier Xsan versions and with StorNext controllers and clients.
| Controller | Client | Compatible |
| Xsan 2.1 | Xsan 2.1 | Yes |
| Xsan 2 | Yes | |
| Xsan 1.4.2 (Mac OS X v10.4 or v10.5) | Yes | |
| Xsan 1.4.1 or earlier | No | |
| StorNext FX 1.4 or 2.0 | Yes | |
| StorNext FX 1.3 or earlier | No | |
| StorNext FS 2.8 or later | Yes | |
| StorNext FS 2.7 or earlier | No | |
| Xsan 2 | Xsan 2.1 | No |
| Xsan 2 | Yes | |
| Xsan 1.4.2 (Mac OS X v10.4 or v10.5) | Yes | |
| Xsan 1.4.1 or earlier | No | |
| StorNext FX 1.4 or 2.0 | Yes | |
| StorNext FX 1.3 or earlier | No | |
| StorNext FS 2.8 or later | Yes | |
| StorNext FS 2.7 or earlier | No | |
| Xsan 1.4 or earlier | Xsan 2 or Xsan 2.1 | No |
| StorNext FS 3.1 or later | Xsan 2 or Xsan 2.1 | Yes |
| StorNext FS 2.4–3.0.2 | Xsan 2 or Xsan 2.1 | No |
Notation Conventions
The following conventions are used in this book wherever shell commands or other command-line items are described.
| Notation | Indicates |
| fixed-width font | A command or other terminal text |
| $ | A shell prompt |
| [text_in_brackets] | An optional parameter |
| (one|other) | Alternative parameters (type one or the other) |
| italic | A parameter you must replace with a value |
| […] | A parameter that may be repeated |
| <angle-brackets> | A displayed value that depends on your SAN configuration |
Upgrading from Xsan 1.4 to Xsan 2.1
The following steps summarize how to upgrade your SAN to Xsan 2.1.
- Back up your SAN volumes.
- Unmount and stop the volumes.
- Verify the integrity of the volumes.
- Upgrade SAN computers to Xsan 1.4.2.
- Upgrade SAN computers to Mac OS X v10.5 Leopard.
- Update SAN computers to Mac OS X v10.5.3 or later.
- Install Xsan 2 on SAN computers.
- Update SAN computers to Xsan 2.1.
- Run the SAN Setup Assistant.
a Open Xsan Admin and connect to an upgraded metadata controller.
b Add computers to the new SAN.
c Authenticate to each SAN computer.
d Add Xsan 2 serial numbers. - Wait for the volume upgrade to finish.
- (Optional) Enable Spotlight on SAN volumes.
- (Optional) Adjust failover priorities.
- Remount volumes on clients and controllers
Instructions for each of these steps are on the following pages.
WARNING: Don’t make any changes to Xsan settings (using either Xsan Admin or the command-line tools) while you are upgrading your SAN controllers. If you need to make configuration changes, wait until you finish upgrading all of your controllers.
Step 1: Back up your SAN volumes
Before you begin, you should make a backup copy of the files on your SAN volumes.
Step 2: Unmount and stop volumes
Before you can upgrade your SAN controllers and clients, you must unmount and stop all existing SAN volumes.
To unmount and stop volumes:
- Open your current version of Xsan Admin.
- In Xsan Admin, unmount SAN volumes from all clients and controllers.
- Stop all volumes.
- Quit Xsan Admin.
Step 3: Verify volume integrity
It is important to verify the integrity of each volume’s file-system data structures and repair them if necessary before proceeding with the upgrade. You can use the cvfsck utility (in /Library/Filesystems/Xsan/bin/) to do both.
To check and repair a SAN volume:
- Open Terminal (in /Applications/Utilities/).
- Run the cvfsck command-line utility to replay any events recorded in the file-system journal:
$ sudo cvfsck -j volume - Check the volume to see if repairs are required:
$ sudo cvfsck -vn volume - If the report generated in the previous step lists problems, enter the following
command to repair the volume:
$ sudo cvfsck -vw volume - Repeat steps 2 through 4 for each of your SAN volumes.
For more information about the cvfsck command, see the cvfsck man page.
Step 4: Update SAN computers to Xsan 1.4.2
Before you can upgrade your SAN controllers and clients to Xsan 2, they must be running Xsan 1.4.2. If you’re already running Xsan 1.4.2, skip to Step 5.
To update to Xsan 1.4.2:
- If your SAN computers are running Xsan 1.4 or 1.4.1, choose Software Update from the Apple menu on each SAN computer and install the Xsan 1.4.2 update. If you’re using a version earlier than Xsan 1.4, see the Xsan Migration Guide, available at www.apple.com/ server/documentation, for help upgrading to Xsan 1.4, and then continue with this step.
Step 5: Upgrade SAN computers to Mac OS X v10.5 Leopard
Xsan 2 runs only on computers with Mac OS X v10.5 Leopard. Before installing Xsan 2, you need to upgrade all SAN computers to Mac OS X v10.5 or later.
To upgrade Mac OS X on your SAN computers:
- Insert the Mac OS X v10.5 software installation disc in a SAN computer, and then double-click the Install Mac OS X icon.
- When you reach the Select Destination pane of the installer, click Options and select Upgrade Mac OS X.
Important: Be sure to select the upgrade installation, not the clean installation. If you perform a clean installation of the operating system, the computer will lose its copy of the Xsan configuration files for your existing SAN and its volumes. - Restart the computer when prompted by the installer.
- Repeat steps 1 through 3 for each computer on your SAN.
Step 6: Update SAN computers to Mac OS X 10.5.3 or later
It is highly recommended that you update all SAN computers to Mac OS X 10.5.3 or later before you install Xsan 2.1.
To upgrade Mac OS X:
If the computer is connected to the Internet, you can open the Software Update pane of System Preferences, click Check Now, and install the Mac OS X (or Mac OS X Server) v10.5.3 (or later) update.
If the computer is on a private network, you can use a computer that is connected to the Internet to download the update from www.apple.com/support/downloads, transfer the installer to the SAN computer, and run it.
Step 7: Install Xsan 2 on SAN computers
When your SAN computers are all running Mac OS X v10.5.3 or later, install Xsan 2.
To install Xsan 2:
- m Insert the Xsan 2 installation disc in each SAN computer and double-click Install Xsan
Step 8: Update SAN computers to Xsan 2.1
After installing Xsan 2 on Mac OS X v10.5.3, immediately update to Xsan 2.1.
To update to Xsan 2.1:
Use Software Update on each computer to install the Xsan 2.1 update.
If the computer is on a private network, you can use a computer that is connected to
the Internet to download the update from www.apple.com/support/downloads, transfer the installer to the SAN computer, and run it.
Step 9: Run the SAN setup assistant
Now use the SAN setup assistant to complete the upgrade.
To run the SAN setup assistant:
- Open Xsan Admin (in /Applications/Server/).
- When the SAN setup assistant appears, click Continue in the Introduction pane.
- In the Initial SAN Setup pane, select “Connect to existing SAN” and click Continue.
- In the dialog that appears, enter the name or address of a metadata controller, enter an administrator user name and password, and click Connect.
- In the Add Computers pane, select the computers that belong to the SAN. If a computer doesn’t appear in the list, click Add Remote Computer and add it.
- In the Authenticate SAN Computers pane, enter the common administrator account name and password for the SAN computers and click Continue. If computers have different administrator accounts, choose “Authenticate to SAN computers one by one.”
- In the Serial Numbers pane, add an Xsan 2 serial number for each computer in the SAN, and then click Continue.
Step 10: Wait for the volume upgrade to finish
You can’t access a SAN volume until the file-system data structure upgrade finishes.
The file-system upgrade can take less than an hour for a small volume or more than a day for a large one. You can monitor the process so you’ll know when you can continue with the next step.
To check progress of the upgrade:
- Use the Console application (in /Applications/Utilities/) to scan the contents of the controller’s system log for entries containing the string RPL_Upgrade.
The upgrade status messages in the log look like this:
May 7 08:06:13 gl045119 fsm[6334]: RPL_Upgrade: Removing existing RPL …
May 7 08:06:19 gl045119 fsm[6334]: RPL_Upgrade: removal completed 20 blocks
May 7 08:06:39 gl045119 fsm[6334]: RPL_Upgrade: removal completed 40 blocks …
May 7 19:47:19 gl045119 fsm[6334]: RPL_Upgrade: RPL removal completed …
May 7 19:48:52 gl045119 fsm[6334]: RPL_Upgrade: 1% complete (841 of 8404 …
May 7 19:48:13 gl045119 fsm[6334]: RPL_Upgrade: 10% complete (1681 of … …
May 7 20:06:22 gl045119 fsm[6334]: RPL_Upgrade: 90% complete …
May 7 20:08:56 gl045119 fsm[6334]: RPL_Upgrade: 100% complete …
May 7 20:10:54 gl045119 fsm[6334]: RPL_Upgrade: Upgrade completed …
Important: Wait until the upgrade is complete before going on to the next step. Don’t use Xsan Admin until the upgrade is finished. The volume is unavailable and unresponsive in Xsan Admin until the upgrade finishes.
Step 11: (Optional) Enable Spotlight on SAN volumes
If you want to enable Spotlight searching on a SAN volume, you should index the volume now, before you mount it on client computers or standby metadata controllers.
Important: Spotlight indexing can take several minutes or several hours depending on the size of the volume. For fastest indexing, let Spotlight index your volume now, before you mount it on any clients or standby controllers. If you mount the volume on client computers, indexing will take longer and users might experience slower volume access.
To enable Spotlight and index a volume:
- In Xsan Admin, select Volumes in the SAN Assets list, select the volume in the list, and
then choose Edit Volume Settings from the Action (gear) pop-up menu. - Check the box next to Spotlight and click OK.
- Mount the volume on the metadata controller only and let Spotlight index the volume.
It can take several minutes for indexing to start.
To check indexing progress:
- Click the Spotlight icon at the right end of the menu bar on the controller.
Step 12: (Optional) Adjust controller failover priorities
You can set the failover priority for a volume to control which metadata controller is most likely to host the volume.
To adjust a volume’s failover priority:
- In Xsan Admin, select Volumes in the SAN Assets list, select the volume in the list, and then choose Edit Failover Priority from the Action (gear) pop-up menu.
Step 13: Remount volumes on SAN computers
Now remount the SAN volumes on your clients and controllers.
To mount volumes:
- In Xsan Admin, select Mounts in the SAN Assets list.
- Select a computer in the list and click the Mount Read & Write button.
To mount a volume on more than one computer at a time, hold down the Command or Shift key as you select computers in the list. To mount a volume for read-only access, choose Mount Read Only from the Action (gear) pop-up menu.
Upgrading from Xsan 2 to Xsan 2.1
If your SAN is already running Xsan 2, follow these instruction to upgrade to Xsan 2.1.
Step 1: Update SAN computers to Mac OS X v10.5.3 or later
It is highly recommended that you update all SAN computers to Mac OS X 10.5.3 or later before you install Xsan 2.1
Important: To keep your SAN volumes available during the upgrade, upgrade your SAN controllers one at a time so there is always a standby controller ready to take control of any volume currently hosted by the controller you are upgrading. You can rely on automatic controller failover or, if you want, control failover using the Force Failover command in the Action (gear) pop-up menu on the Volumes pane of Xsan Admin.
To upgrade Mac OS X:
- Run the Mac OS X v10.5.3 updater on each SAN computer.
If the computer is connected to the Internet, you can open the Software Update pane of System Preferences, click Check Now, and install the Mac OS X (or Mac OS X Server) v10.5.3 (or later) update.
If the computer is on a private network only, you can use a computer that is connected to the Internet to download the update from www.apple.com/support/downloads, transfer the installer to the SAN computer, and then run it.
Step 2: Update metadata controllers to Xsan 2.1
Update your metadata controllers to Xsan 2.1 before you update your clients.
Important: If you want your SAN volumes to be available during the upgrade, upgrade your controllers one at a time so there is always a standby controller ready to take control of any volume currently hosted by the controller you are upgrading
To update controllers:
- Use Software Update on each computer to install the Xsan 2.1 update.
If the computer is on a private network, you can use a computer that is connected to the Internet to download the update from www.apple.com/support/downloads, transfer the installer to the SAN computer, and then run it.
Step 3: Update clients to Xsan 2.1
After the metadata controllers are updated to Xsan 2.1, you can update SAN clients.
To update clients:
- Use Software Update (or download and run the update) on each computer to install the Xsan 2.1 update.
Apple Inc.
© 2008 Apple Inc. All rights reserved.
Under the copyright laws, this manual may not be copied, in whole or in part, without the written consent of Apple.
The Apple logo is a trademark of Apple Inc., registered in the U.S. and other countries. Use of the “keyboard” Apple logo (Option-Shift-K) for commercial purposes without the prior written consent of Apple may constitute trademark infringement and unfair competition in violation of federal and state laws.
Every effort has been made to ensure that the information in this manual is accurate. Apple is not responsible for printing or clerical errors.
Apple
1 Infinite Loop
Cupertino, CA 95014-2084
408-996-1010
www.apple.com
Apple, the Apple logo, Leopard, Mac, Macintosh, the Mac logo, Mac OS, Tiger, and Xsan are trademarks of Apple Inc., registered in the U.S. and other countries.
Finder is a trademark of Apple Inc.
StorNext is a registered trademark of Quantum.
Other company and product names mentioned herein are trademarks of their respective companies. Mention of third-party products is for informational purposes only and constitutes neither an endorsement nor a recommendation. Apple assumes no responsibility with regard to the performance or use of these products.
The product described in this manual incorporates copyright protection technology that is protected by method claims of certain U.S. patents and other intellectual property rights owned by Macrovision Corporation and other rights owners. Use of this copyright protection technology must be authorized by Macrovision Corporation and is intended for home and other limited viewing uses only unless otherwise authorized by Macrovision Corporation. Reverse engineering or disassembly is prohibited.
Apparatus Claims of U.S. Patent Nos. 4,631,603, 4,577,216, 4,819,098 and 4,907,093 licensed for limited viewing uses only.
Simultaneously published in the United States and Canada.
019-1288/2008-05-28
PDF Resource
Apple Xsan 2 Migration Guide Second Edition User Manual OPTIM PDF