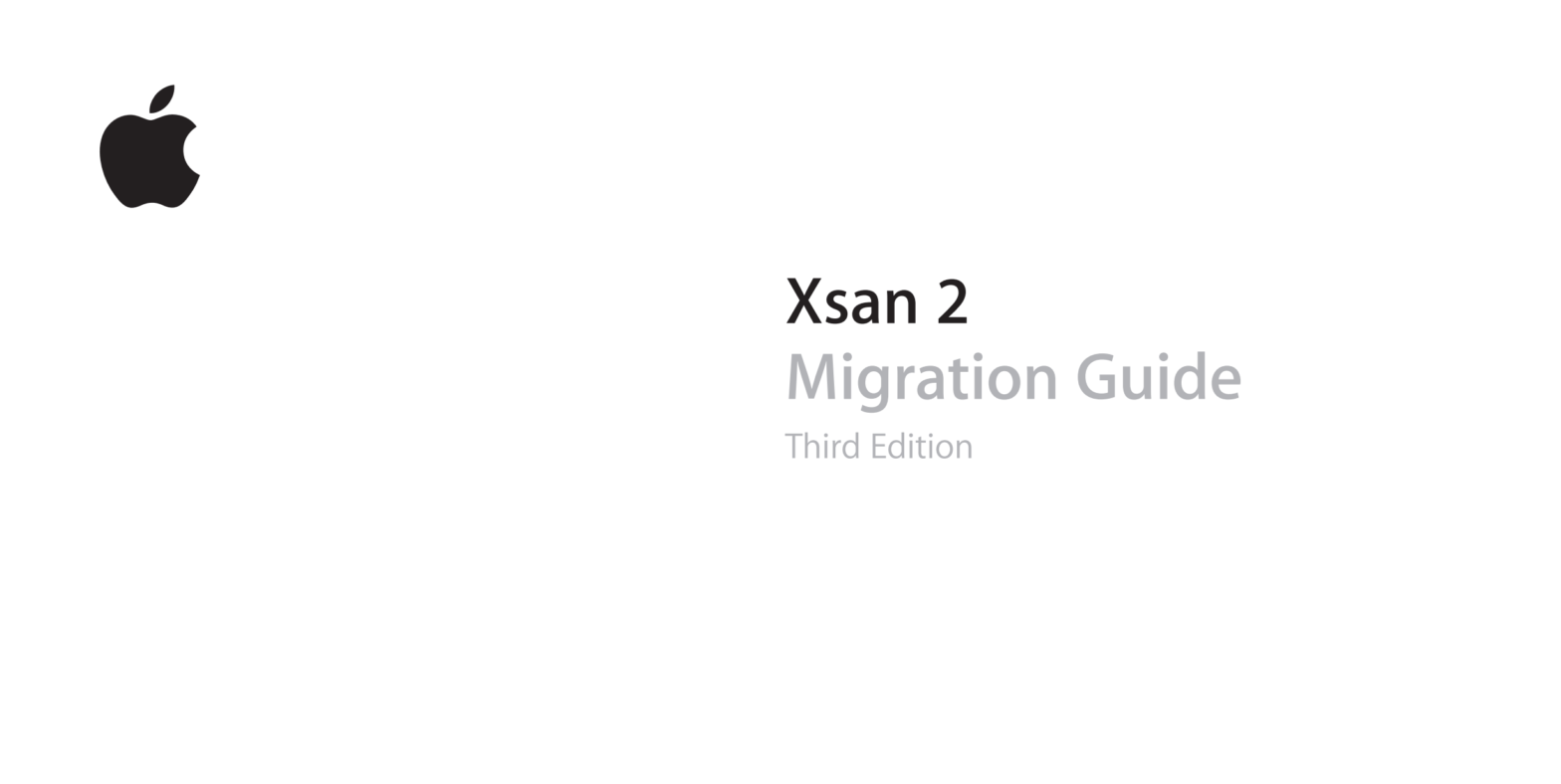Apple Xsan 2 Migration Guide Third Edition
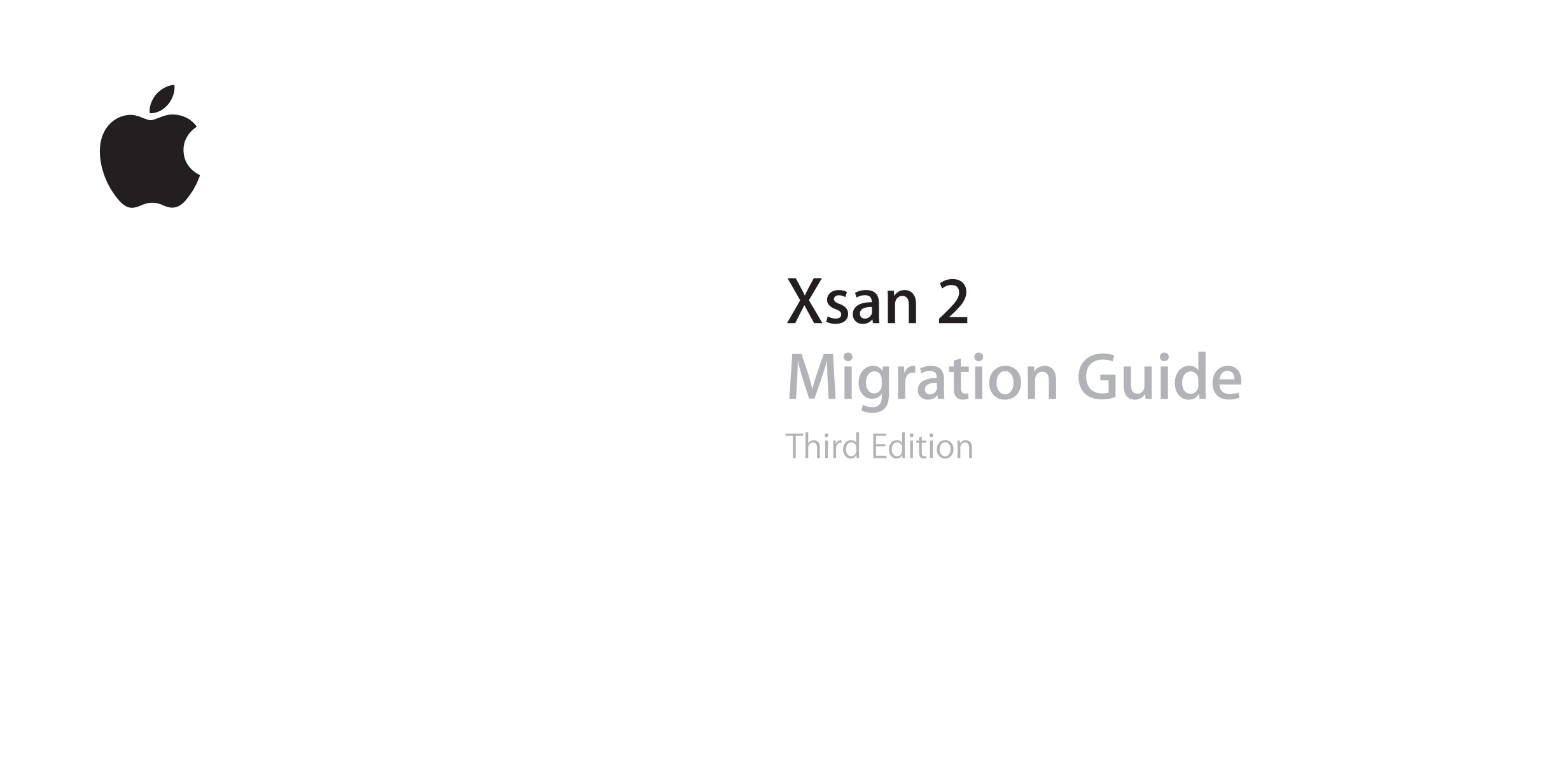
Upgrading to Xsan 2.2
This guide shows you how to upgrade your Xsan 2 storage area network (SAN) to Xsan 2.2.
Follow the instructions in this guide to upgrade an existing Xsan 2 SAN and its volumes to Xsan 2.2 on Mac OS X or Mac OS X Server version 10.5 or 10.6.
Important: For the latest migration information and troubleshooting tips, see the Knowledge Base article at support.apple.com/kb/HT1127.
Before You Begin
Review the following information before you upgrade your SAN.
If You’re Not Running Xsan 2.0 or Later
This guide shows you how to upgrade from Xsan 2.0 or later. For help upgrading from an earlier version of Xsan, see the Xsan 2 Migration Guide, Second Edition, available at www.apple.com/xsan/resources.
Volume Availability During Upgrade The instructions in this guide show you how to upgrade your SAN’s metadata
controllers one at a time so that existing volumes remain available. As each controlleris upgraded, volumes it is hosting fail over to standby controllers. However, if you enable extended attributes on a volume after upgrading to Xsan 2.2, the volume is not mounted on clients until the conversion process finishes. This process can take hours, depending on the number of files on the volume; the volume is not available during this time.
Mac OS X or Mac OS X Server?
The Xsan file system, the Xsan Admin application, and the Xsan User Quotas application run on both Mac OS X and Mac OS X Server. Unless otherwise indicated, a statement in this guide about Mac OS X also applies to Mac OS X Server. However, if you use Xsan Admin to manage SAN users and groups, you must run Mac OS X Server on your metadata controllers to create the Open Directory master and its replicas.
Intel or PowerPC Processors?
To run Xsan 2.2, your metadata controllers must be Intel-based Xserve or Mac Pro systems. You can have client computers with PowerPC processors, but they must run Xsan 2.1.1. You can’t enable extended attributes on a volume that has Xsan 2.1.1 clients.
- Which Procedure?
This migration guide contains two sets of instructions: - Follow “Upgrading Your SAN Software” if you already have Intel-based metadata controllers and you want to update Xsan to version 2.2 and, optionally, update Mac OS X on your SAN computers to version 10.6.
- Follow “Upgrading Both SAN Hardware and Software” if you need to replace your current PowerPC-based controllers with Intel-based computers in addition to updating the Xsan and Mac OS X software.
Problems with Xsan Admin?
If the Xsan 2.2 version of Xsan Admin quits unexpectedly during the migration process, reopen it and continue. This can happen while you’re temporarily working with different versions of Xsan during the migration. Your SAN’s configuration and volume data are not affected.
Version Compatibility
This table shows the compatibility of Xsan 2.2 metadata controllers and clients with earlier Xsan versions and with StorNext controllers and clients.
| Controller | Client | Compatible |
| Xsan 2.2 | Xsan 2.2 | Yes |
| Xsan 2.0 through 2.1.1 | Yes, for volumes that don’t use extended attributes | |
| Xsan 1.x | No | |
| StorNext FX 1.4 or 2.0 | Yes | |
| StorNext FX 1.3 or 2.4–2.6 | No | |
| StorNext FS 2.8–3.5 | Yes | |
| StorNext FS 2.4–2.7 | No | |
| Xsan 1.4 or earlier | Xsan 2.2 | No |
| StorNext FS 3.1–3.5 | Xsan 2.2 | Yes |
| StorNext FS 2.4–3.0.2 | Xsan 2.2 | No |
Upgrading Your SAN Software
Follow these instructions if all of your metadata controllers have Intel processors. If you have controllers with PowerPC processors, follow the instructions in “Upgrading Both SAN Hardware and Software”
Summary:
- Back up your SAN volumes.
- Disable Spotlight on all volumes.
- Upgrade one controller to Mac OS X Server version 10.6.
- Upgrade the same controller to Xsan 2.2.
- Upgrade the remaining controllers.
- Reestablish Open Directory replicas.
- Upgrade the SAN clients.
- Enable extended attributes.
- Reenable Spotlight.
Instructions for each of these steps are on the following pages.
Step 1: Back up your SAN volumes
Before you begin, make a backup copy of the files on your SAN volumes.
Step 2: Disable Spotlight on all volumes
If you’re going to upgrade your SAN computers to Mac OS X v10.6, disable Spotlight on all Xsan volumes during the upgrade. If you’re upgrading only Xsan but not Mac OS X, skip this step.
To disable Spotlight on a volume:
- Open your current version of Xsan Admin.
- In Xsan Admin, select Volumes in the SAN Assets list.
- Select the volume and choose Edit Volume Settings from the Action (gear) pop-up menu.
- Click to deselect “Enable on this volume” next to Spotlight.
Step 3: Upgrade one controller to Mac OS X Server version 10.6
Xsan 2.2 requires Mac OS X v10.5.8 or v10.6. If you want to upgrade your metadata controllers to Mac OS X Server v10.6, upgrade the first controller now. If you are running Mac OS X Server v10.5 on your controllers and don’t want to upgrade to v10.6, make sure you’re running v10.5.8 and then skip to the next step.
Important: If you use Xsan Admin to manage your SAN users and groups, start with your primary controller (the controller hosting the SAN’s Open Directory master).
To identify your Open Directory primary controller:
- If you’re using Xsan Admin to manage users and groups, open Xsan Admin, select Overview in the SAN Assets list, and look for the controller that has the user icon next to its name. Upgrade that controller first.
To upgrade the controller to Mac OS X Server v10.6: - Insert the version 10.6 Mac OS X Server Install Disc in the computer and double-click Install Mac OS X.
Step 4: Upgrade the same controller to Xsan 2.2
Install the Xsan 2.2 update on the controller.
To update to Xsan 2.2:
Choose Software Update from the Apple menu and install the two Xsan 2.2 updates, one for the file system and one for Xsan Admin.
If the computer is on a private network, you can use a computer that is connected to the Internet to download the updates from www.apple.com/support/downloads, then transfer the installers to the SAN computer and run them.
From this point forward, use only the Xsan 2.2 version of Xsan Admin
Step 5: Upgrade the remaining controllers
Repeat steps 3 and 4 on each additional controller on the SAN. When all of your
controllers are running Xsan 2.2 (and optionally, Mac OS X Server v10.6), continue with the next step.
Step 6: Reestablish Open Directory replicas
If you don’t use Xsan Admin to manage your SAN users and groups, or if no SAN computers are running Mac OS X v10.6, skip to the next step. If your controllers are running Mac OS X Server v10.6 and you do use Xsan Admin to manage your SAN users and groups, you now have an Open Directory master on your primary controller (the first controller you upgraded in steps 3 and 4). However, you need to reestablish replicas of that directory on your other controllers.
To recreate the directory replicas:
- Open Xsan Admin on one of your controllers and select Computers in the SAN Assets list. A dialog prompts you to recreate the replicas.
If you’re not asked to replicate the directory, check to see if you have upgraded all controllers in the SAN to Xsan 2.2, and then try again. If the replication prompt still doesn’t appear, you can select a controller in the Computers pane in Xsan Admin and choose Make Open Directory Replica from the Action (gear) pop-up menu.
Step 7: Upgrade the SAN clients
When your SAN controllers are all running Xsan 2.2, you can upgrade the SAN clients.
If you have any client computers with PowerPC processors, they can only be upgraded to Xsan 2.1.1 and you won’t be able to enable extended attributes on your volumes.
Note: If you’re upgrading a client running Xsan 1.4.2, remove it from the SAN, install Xsan 2.2 (Xsan 2.1.1 for a PowerPC client), and then add the client back to the SAN.
To upgrade Xsan only:
- Choose Software Update from the Apple menu and install the Xsan 2.2 update.
If the client has a PowerPC processor, you can’t upgrade beyond Xsan 2.1.1.
To upgrade Mac OS X and Xsan:
- Use Xsan Admin to remove the client from the SAN.
- Install Mac OS X v10.6 or Mac OS X Server v10.6 on the client computer.
Mac OS X v10.6 runs only on computers with Intel processors. - Install Xsan 2.2 on the client.
- Use Xsan Admin to add the client back to the SAN.
If Xsan Admin displays a message about “Incorrect Search Policy,” use System
Preferences > Accounts > Login Options (Mac OS X v10.6) or the Directory Utility application (Mac OS X v10.5) to update the search policy
There are underlying differences between Xsan 2.2 for Mac OS X v10.5 and Xsan 2.2 for Mac OS X v10.6. If you install Xsan 2.2 on a computer running Mac OS X v10.5 and then upgrade that computer to Mac OS X v10.6, use Software Update to update Xsan 2.2
Step 8: Enable extended attributes
If you have only Mac computers running Xsan 2.2 on your SAN, enable extended attributes on your SAN volumes to improve volume performance and efficiency
Important: Enabling extended attributes can’t be undone.
To enable extended attributes:
- Open Xsan Admin and select Volumes in the SAN Assets list.
- Select the volume and choose Edit Volume Settings from the Action (gear) menu.
- Click to select “Enable on this volume” next to Extended Attributes.
The time it takes to convert the volume to use extended attributes depends on the number of files on the volume—it might take several hours for a large volume. During this time, the volume is mounted only on the converting controller and can’t be used by clients. The volume is mounted on clients and other controllers when the conversion is finished.
Step 9: Reenable Spotlight
If you disabled Spotlight to upgrade SAN computers to Mac OS X v10.6, reenable it now.
To enable Spotlight on a volume:
- Open Xsan Admin and select Volumes in the SAN Assets list.
- Select the volume and choose Edit Volume Settings from the Action (gear) pop-up menu.
- Click to select “Enable on this volume” next to Spotlight.
Upgrading Both SAN Hardware and Software
Follow these instructions if, as part of your Xsan 2.2 upgrade, you need to replace PowerPC-based controllers with Intel-based controllers. (You must have Intel-based metadata controllers to run Xsan 2.2.)
Summary:
- Back up your SAN volumes.
- Disable Spotlight on all volumes.
- Connect at least two Intel-based computers to the SAN.
- Upgrade Mac OS X on the new controllers.
- Install Xsan 2.2 on the new controllers.
- Add the new controllers to the SAN.
- Adjust volume failover priorities.
- Make an Intel-based controller the primary controller.
- Demote the old PowerPC-based controllers.
- Add the remaining Intel-based computers to the SAN.
- Upgrade the SAN clients.
- Enable extended attributes.
- Reenable Spotlight.
- Recreate your MultiSAN configuration.
Step 1: Back up your SAN volumes
Before you begin, make a backup copy of the files on your SAN volumes.
Step 2: Disable Spotlight on all volumes
If you’re going to upgrade your SAN computers to Mac OS X v10.6, disable Spotlight on all Xsan volumes during the upgrade. If you’re upgrading only Xsan, skip to the next step.
To disable Spotlight on a volume:
- In Xsan Admin, select Volumes in the SAN Assets list.
- Select the volume and choose Edit Volume Settings from the Action (gear) pop-up menu.
- Click to deselect “Enable on this volume” next to Spotlight.
Step 3: Connect at least two Intel-based computers to the SAN
Connect at least two Intel-based Xserve or Mac Pro computers to the SAN’s Ethernet and Fibre Channel networks. By connecting two new computers now, you guarantee that you’ll have a standby controller available at all times during the upgrade.
If you have Intel-based clients on the SAN, you can change two of them to controllers. If you don’t have enough Ethernet and Fibre Channel ports to connect all of the new Intel-based computers, you can remove clients to free up ports or, after you set up the first two Intel-based computers as working controllers, you can replace other
controllers one at a time.
Important: Mac OS X Server is recommended for all SAN controllers and is required if you use Xsan Admin to manage users and groups. If necessary, install Mac OS X Server on any client you want to convert to a controller.
If you’re adding new computers or if you have just installed Mac OS X Server on them, set them up as Xsan standby controllers when you’re prompted by the Setup Assistant.
Step 4: Upgrade Mac OS X on the new controllers
Xsan 2.2 requires Mac OS X v10.5.8 or v10.6. If you want the new controllers to run Mac OS X Server v10.6, install it now. Otherwise, skip to step 5.
To install Mac OS X Server v10.6:
- Insert the version 10.6 Mac OS X Server Install Disc in the computer and double-click Install Mac OS X.
Step 5: Install Xsan 2.2 on the new controllers
Install Xsan 2.2 on the new controller computers.
To install Xsan 2.2:
- Insert the Xsan Install Disc and double-click Install Xsan
Step 6: Add the new controllers to the SAN
Open Xsan Admin (v2.2) on either of the new controllers or on an administrator computer, and add the new controllers to the SAN.
To add a new controller:
- Open Xsan Admin (the new 2.2 version) on either of the new controllers or on an admin computer and follow the instructions in the SAN Assistant to connect to the existing SAN.
- When the Xsan Admin window appears, select Computers in the SAN Assets list.
- Click the Add (+) button.
To promote an existing Intel-based client:
- Open Xsan Admin (the new 2.2 version) and select Computers from the SAN Assets list.
- Select the Intel-based client and choose Make Controller from the Action (gear) popup menu.
Don’t be concerned if a message appears stating that an Open Directory replica can’t be created on a computer running a different version of Mac OS X Server. You remove older controllers in a later step.
Step 7: Adjust volume failover priorities
If you use the MultiSAN capability of Xsan to host volumes on different subsets of the available controllers, you need to adjust volume failover priorities so that all volumes are hosted by the new controllers during migration.
To make sure all volumes will fail over to the new controllers:
- Open Xsan Admin (v2.2) and select Volumes in the SAN Assets list.
- Select a volume and choose Edit Failover Priority from the Action (gear) pop-up menu.
- Click to select each of the new controllers in the list, and click OK.
- Repeat for all volumes in the SAN.
Step 8: Make an Intel-based controller the primary controller
If you use Xsan Admin to manage SAN users and groups, one of your old controllers is hosting the SAN’s Open Directory master. Before you remove that controller from the SAN, you need to make one of the new Intel-based controllers the new primary controller.
To specify the primary controller:
- Open Xsan Admin (v2.2) on one of the new controllers and select Computers in the SAN Assets list.
- Select one of the new Intel-based controllers and choose Make Primary Controller from the Action (gear) pop-up menu.
- If a client displays a message about “Incorrect Search Policy,” use the Directory Utility application on the client to delete the old primary controller from its search policy.
Step 9: Demote the old PowerPC-based controllers
Now you can demote the old PowerPC-based controllers to clients or remove them from the SAN. As you demote or remove each controller, any volumes it is hosting fail over to one of the new controllers.
To demote a controller:
- Open Xsan Admin (v2.2) on a new controller, choose Computers from the SAN Assets list, select the controller, and choose Make Client from the Action (gear) menu.
To remove a controller: - Open Xsan Admin on a new controller, choose Computers from the SAN Assets list, select the controller, and choose “Remove Computer from SAN” from the Action (gear) menu.
Step 10: Add the remaining Intel-based computers to the SAN
If you’re replacing other computers in the SAN with Intel-based systems, add the remaining Intel-based computers to the SAN now.
To add computers to the SAN:
- Connect the computers to the SAN’s Ethernet and Fibre Channel networks. If necessary, remove old computers to make ports available.
- If you want, upgrade the new computers to Mac OS X v10.6.
Important: If any SAN client is running Mac OS X v10.6, all controllers must also be running Mac OS X v10.6. - Install Xsan 2.2 on each new computer.
- Use Xsan Admin to add the new computers to the SAN. (Open Xsan Admin, select Computers in the SAN Assets list, and click the Add (+) button.
Step 11: Upgrade the SAN clients
If you’re keeping any existing client computers, upgrade them now.
Client computers with PowerPC processors can only be upgraded to Xsan 2.1.1 and you won’t be able to enable extended attributes on your volumes.
Note: If you’re upgrading a client running Xsan 1.4.2, remove it from the SAN, install Xsan 2.2 (Xsan 2.1.1 for a PowerPC client), and then add the client back to the SAN.
To upgrade Xsan only:
- Choose Software Update from the Apple menu and install the Xsan 2.2 update.
If the client has a PowerPC processor, you can’t upgrade beyond Xsan 2.1.1.
To upgrade Mac OS X and Xsan:
- Use Xsan Admin to remove the client from the SAN.
- Install Mac OS X v10.6 or Mac OS X Server v10.6 on the client computer.
Mac OS X v10.6 runs only on computers with Intel processors. - Install Xsan 2.2 on the client.
- Use Xsan Admin to add the client back to the SAN.
If Xsan Admin displays a message about “Incorrect Search Policy,” use System
Preferences > Accounts > Login Options (Mac OS X v10.6) or the Directory Utility application (Mac OS X v10.5) to update the search policy.
There are underlying differences between Xsan 2.2 for Mac OS X v10.5 and Xsan 2.2 for Mac OS X v10.6. If you install Xsan 2.2 on a computer running Mac OS X v10.5 and then upgrade that computer to Mac OS X v10.6, use Software Update to update Xsan 2.2.
Step 12: Enable extended attributes
If you have only Mac computers running Xsan 2.2 on your SAN, enable extended attributes on your SAN volumes to improve volume performance and efficiency.
Important: Enabling extended attributes can’t be undone
To enable extended attributes:
- Open Xsan Admin, and select Volumes in the SAN Assets list.
- Select the volume, and choose Edit Volume Settings from the Action (gear) menu.
- Click to select “Enable on this volume” next to Extended Attributes.
The time it takes to convert the volume to use extended attributes depends on
the number of files on the volume—it might take several hours for a large volume. During this time, the volume is mounted only on the converting controller and can’t be used by clients. The volume is mounted on clients and other controllers when the conversion is finished.
Step 13: Reenable Spotlight
If you disabled Spotlight to upgrade SAN computers to Mac OS X v10.6, reenable it now.
To enable Spotlight on a volume:
- Open Xsan Admin, and select Volumes in the SAN Assets list.
- Select the volume, and choose Edit Volume Settings from the Action (gear) pop-up menu.
- Click to select “Enable on this volume” next to Spotlight.
Step 14: Recreate your MultiSAN configuration
If you use the MultiSAN capability of Xsan to host volumes on subsets of the available controllers, you temporarily adjusted volume failover priorities in step 7 so all volumes are hosted by all new controllers during migration. You can now adjust failover priorities to recreate your MultiSAN configuration.
To specify which controllers host a volume:
- Open Xsan Admin (v2.2) and select Volumes in the SAN Assets list.
- Select a volume and choose Edit Failover Priority from the Action (gear) pop-up menu.
- Click to select or deselect controllers in the list, and click OK.
- Repeat for all volumes in the SAN.
Apple Inc.
© 2009 Apple Inc. All rights reserved.
Under the copyright laws, this manual may not be copied, in whole or in part, without the written consent of Apple.
The Apple logo is a trademark of Apple Inc., registered in the U.S. and other countries. Use of the “keyboard” Apple logo (Option-Shift-K) for commercial purposes without the prior written consent of Apple may constitute trademark infringement and unfair competition in violation of federal and state laws
Every effort has been made to ensure that the information in this manual is accurate. Apple is not responsible for printing or clerical errors.
Apple
1 Infinite Loop
Cupertino, CA 95014
408-996-1010
www.apple.com
Apple, the Apple logo, Mac, Macintosh, the Mac logo, Mac OS, and Xsan are trademarks of Apple Inc., registered in the U.S. and other countries.
Finder is a trademark of Apple Inc.
StorNext is a registered trademark of Quantum.
Intel, Intel Core, and Xeon are trademarks of Intel Corp. in the U.S. and other countries.
PowerPC™ and the PowerPC logo™ are trademarks of International Business Machines Corporation, used under license therefrom.
Other company and product names mentioned herein are trademarks of their respective companies. Mention of third-party products is for informational purposes only and constitutes neither an endorsement nor a recommendation. Apple assumes no responsibility with regard to the performance or use of these products.
The product described in this manual incorporates copyright protection technology that is protected by method claims of certain U.S. patents and other intellectual property rights owned by Macrovision Corporation and other rights owners. Use of this copyright protection technology must be authorized by Macrovision Corporation and is intended for home and other limited viewing uses only unless otherwise authorized by Macrovision Corporation. Reverse engineering or disassembly is prohibited.
Apparatus Claims of U.S. Patent Nos. 4,631,603, 4,577,216, 4,819,098 and 4,907,093 licensed for limited viewing uses only.
Simultaneously published in the United States and Canada.
019-1493/2009-08-28
PDF Resource
Apple Xsan 2 Migration Guide Third Edition User Manual OPTIM PDF